Outlook 2016
Here you will find answers to the most common questions related to email, account settings, changes in services, and more.
Change settings for existing email account in Outlook
Overview of the Advanced User:
| Innstilling | . |
|---|---|
| IMAP server | imap1.stwcp.net (port 143 TLS) |
| POP server | pop1.stwcp.net (port 110 TLS) |
| SMTP server | smtp1.stwcp.net (port 25 eller 587 TLS) |
| Username | |
| Godkjenning / SMTP auth | Password |
Open Outlook, go to File at the top left and select Account Settings
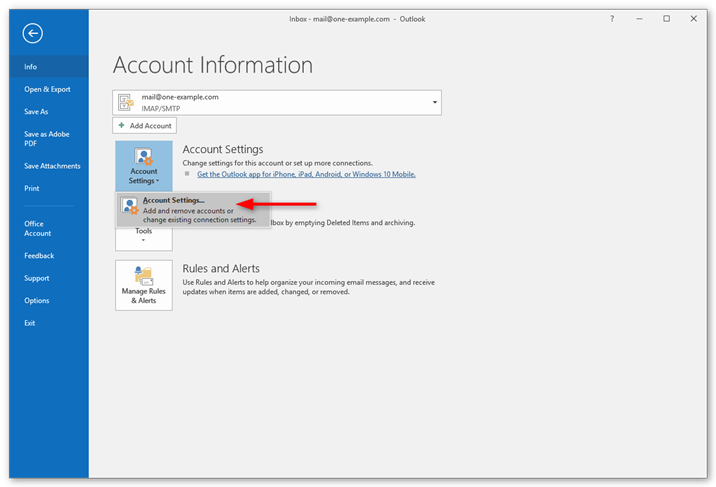 Select New
Select New
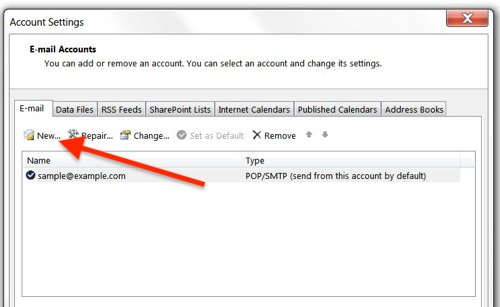 Fill in the name, email address and password of your email, select Next
Fill in the name, email address and password of your email, select Next
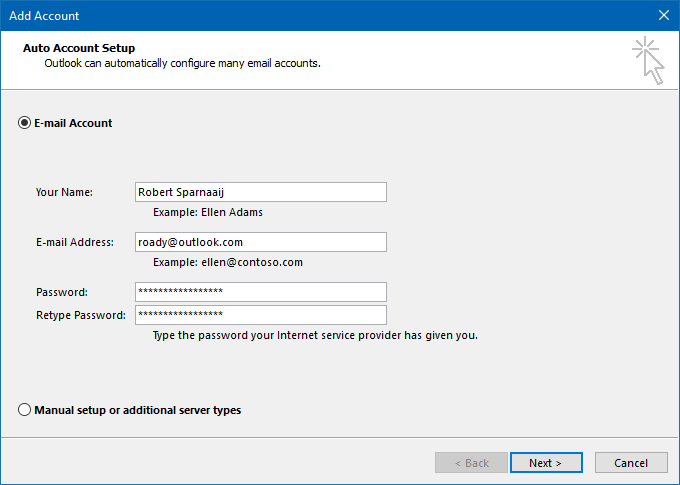 A notice will appear, click YES to proceed
A notice will appear, click YES to proceed
- Optional: Click View Certificate to see more details
- The certificate shall apply to *. Stwcp.net
- Note that the notification may vary, for example. can it instead be autodiscover.your domain name
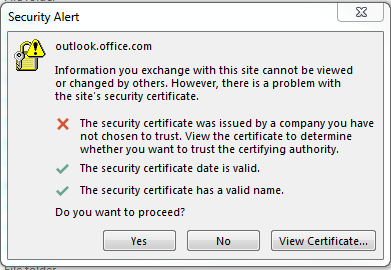
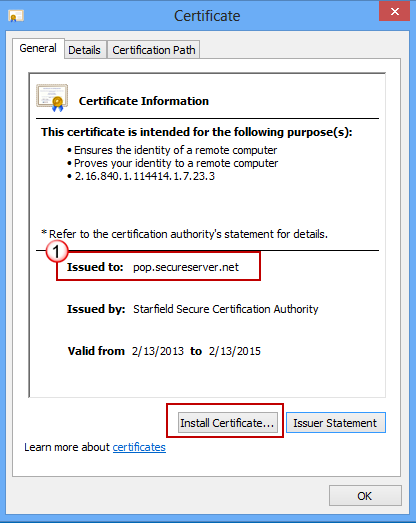 If you see the message as the screen below, the setup is complete. Click Finish to begin sending and receiving email in Outlook.
If you see the message as the screen below, the setup is complete. Click Finish to begin sending and receiving email in Outlook.
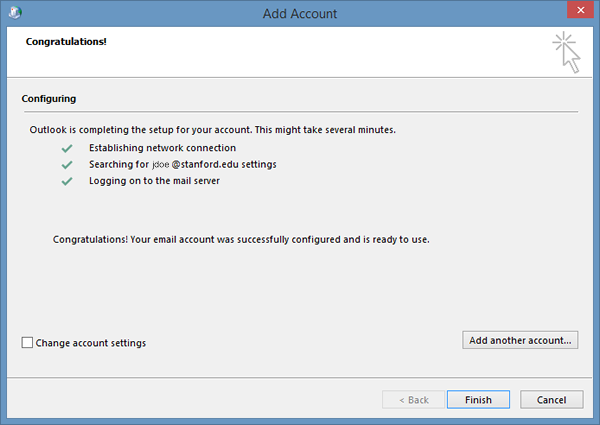
Change settings for existing email account in Outlook
Open Outlook, go to File at the top left and select Account Settings
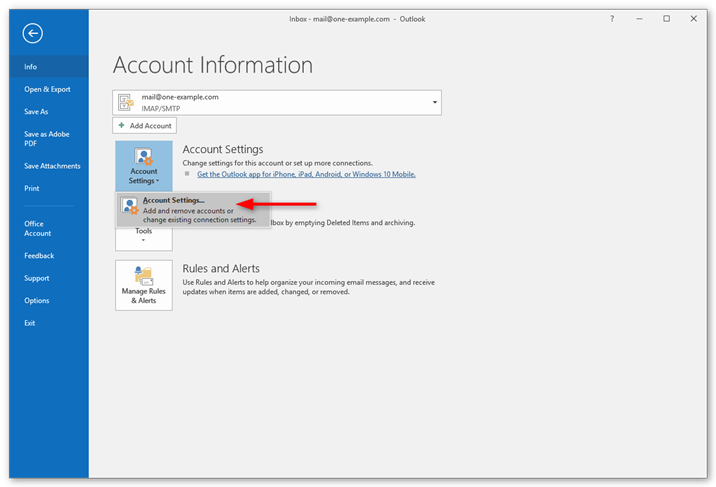 Select your email account and click Change
Select your email account and click Change
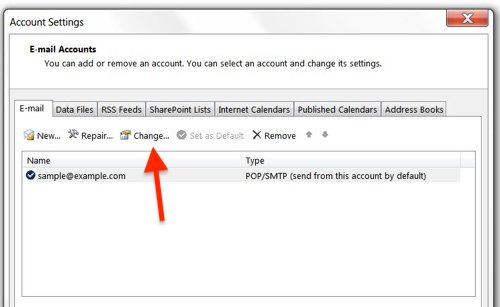 Make sure the server name for incoming and outgoing is correct, as well as username and password
Make sure the server name for incoming and outgoing is correct, as well as username and password
- Please click Test Account Settings to test the current setup
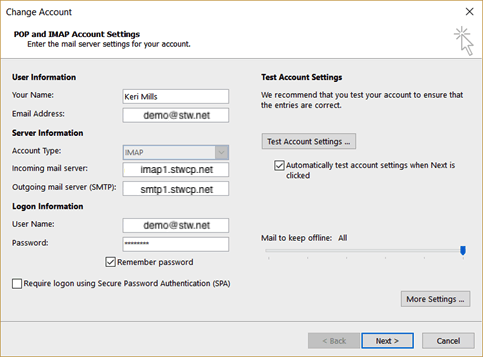 Click More Settings, see image above.
Click More Settings, see image above.
Go to the Server for Outbound Email tab and copy the setup as the image below.
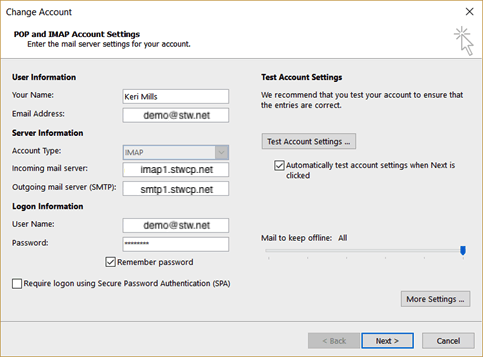
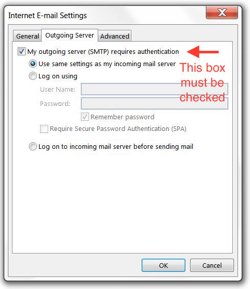 Proceed to the Advanced tab and copy the setup as the image below.
Proceed to the Advanced tab and copy the setup as the image below.
- If you are using account type POP in Outlook, make sure that there are 110 for incoming port. Account type is found in Step 3 of the troubleshooting.
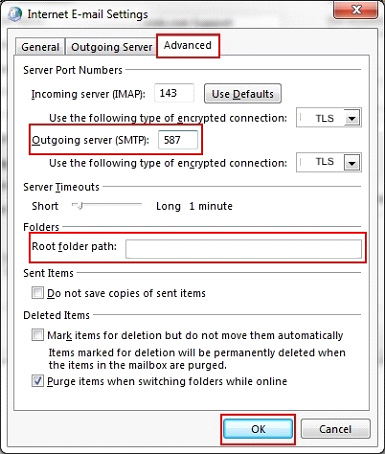 Click OK to close the window and then Next to save any changes that have been made.
Click OK to close the window and then Next to save any changes that have been made.