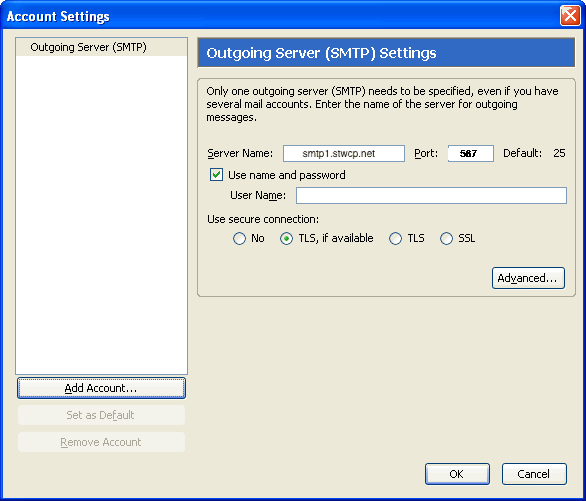Mozilla Thunderbird (Windows)
The tutorial is based on Thunderbird 45.0
Overview of the Advanced User:
| Innstilling | . |
|---|---|
| IMAP server | imap1.stwcp.net (port 143 TLS) |
| POP server | pop1.stwcp.net (port 110 TLS) |
| SMTP server | smtp1.stwcp.net (port 25 eller 587 TLS) |
| Username | |
| Authentication / SMTP auth | Password |
Open Thunderbird and click the 3-line menu at the top right, select New Message and then Existing email account
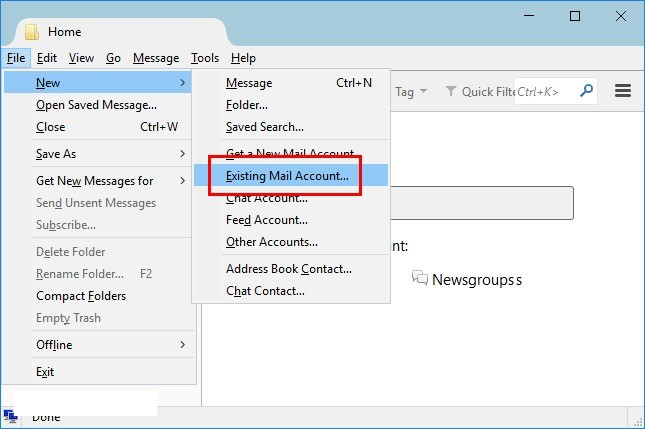 Fill out fields for name, email address and password to your email account, and click Continue
Fill out fields for name, email address and password to your email account, and click Continue
Thunderbird will automatically find the correct settings, see the image below.
Click Finished to complete. Email is now ready for use.
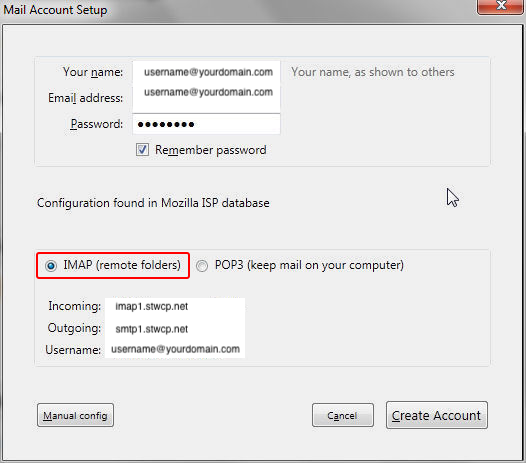
Change settings for existing email account in Thunderbird
1) Find current email account in Thunderbird, Right-click in your email account and select Settings
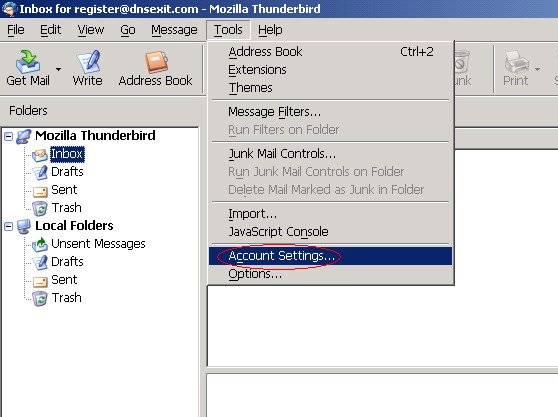 2) Go to Server Settings and make sure that server name for incoming mail server is correct (IMAP server is imap1.stwcp.net and POP server is pop1.stwcp.net, type of account is displayed in the Server Type field in the screen below)
2) Go to Server Settings and make sure that server name for incoming mail server is correct (IMAP server is imap1.stwcp.net and POP server is pop1.stwcp.net, type of account is displayed in the Server Type field in the screen below)
- The username is your email address
- Port for IMAP is 143 and port for POP is 110
- Connection security can be set to STARTTLS and authentication method to Regular Password
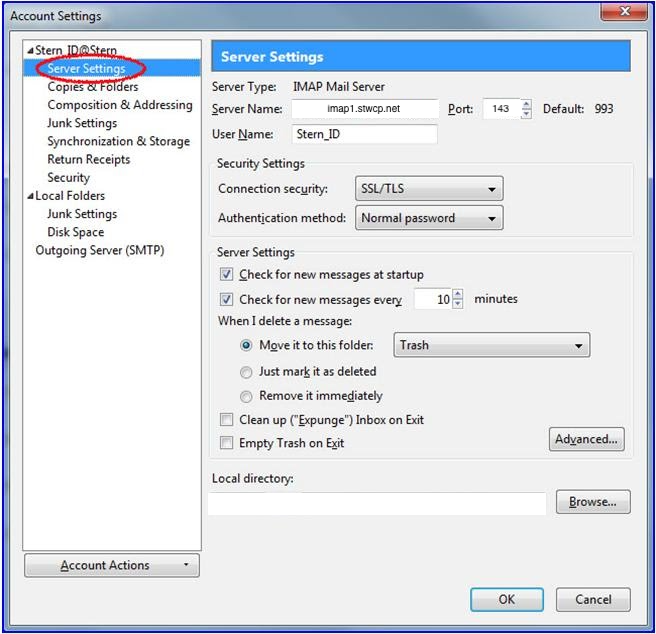 3) Go to Outgoing SMTP Server. Note that you can have more SMTP server in Thunderbird, so choose the one for your email account and click Edit
3) Go to Outgoing SMTP Server. Note that you can have more SMTP server in Thunderbird, so choose the one for your email account and click Edit
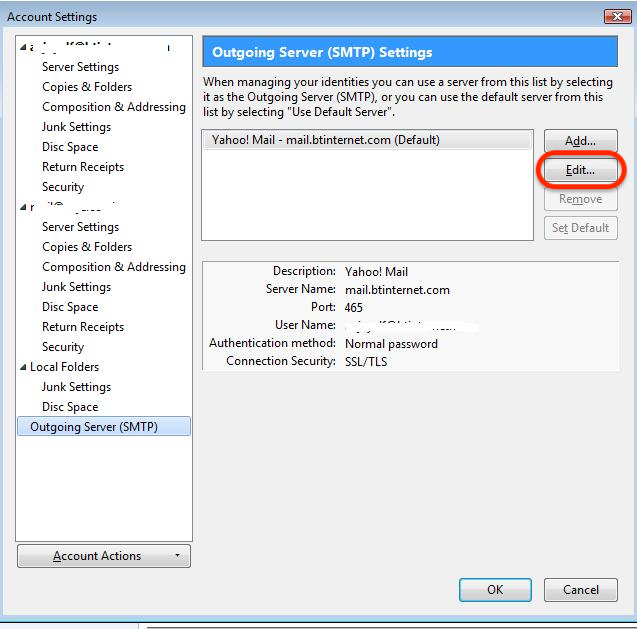 4) Make sure that the Server Name field is set to smtp1.stwcp.net
4) Make sure that the Server Name field is set to smtp1.stwcp.net - Settings as shown on the screen below may be copied to your setup in Thunderbird
- Change Username field to your own email address
- Port can be set to 587 (in some cases it is port 25 that can resolve issues on outbound email)