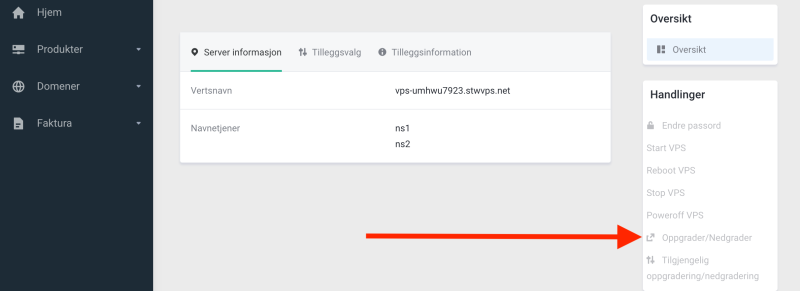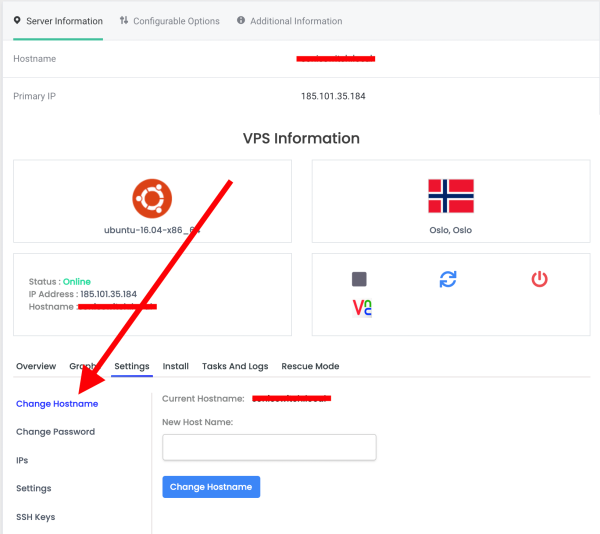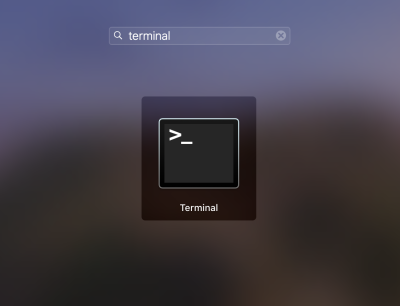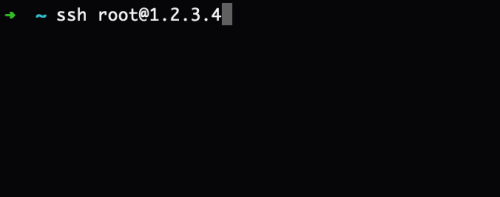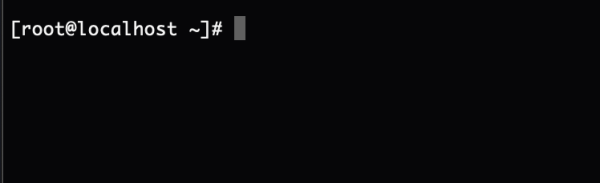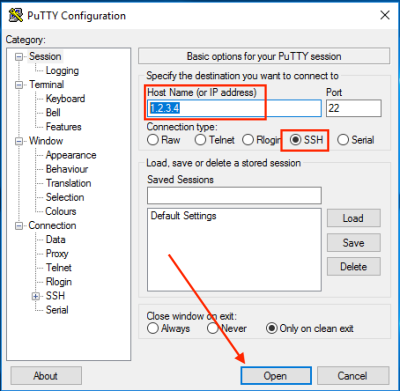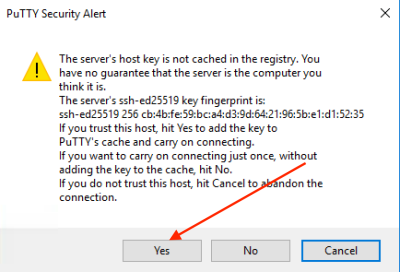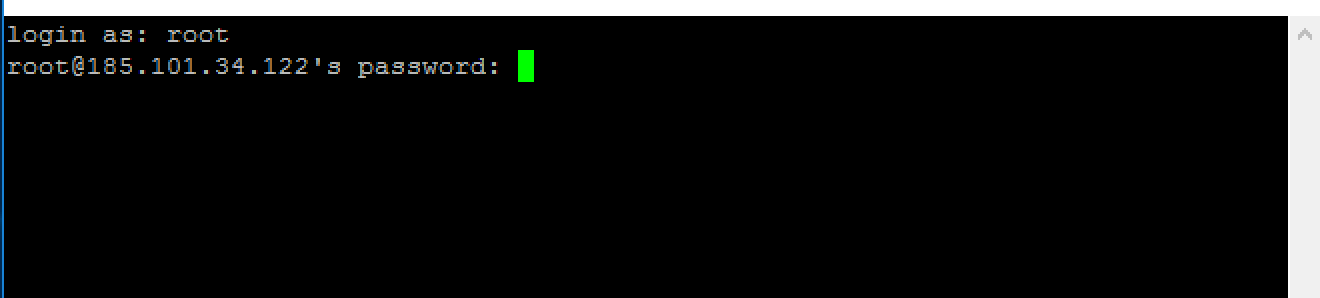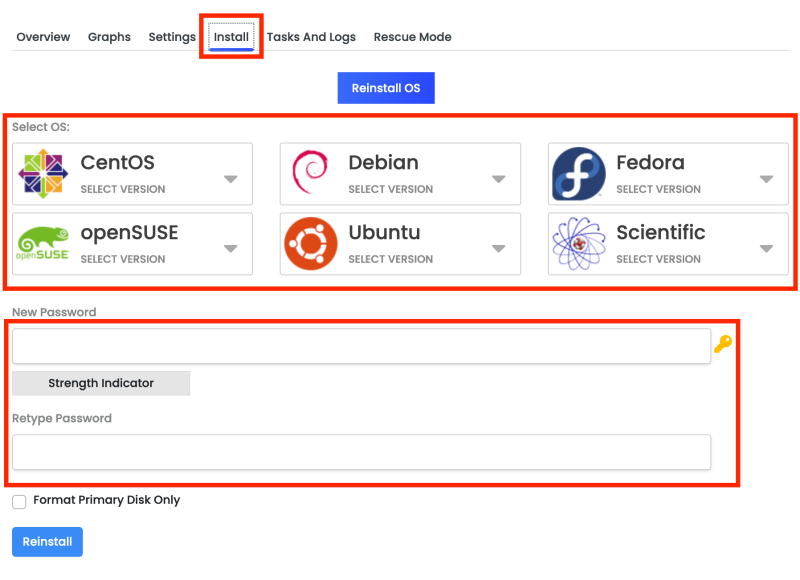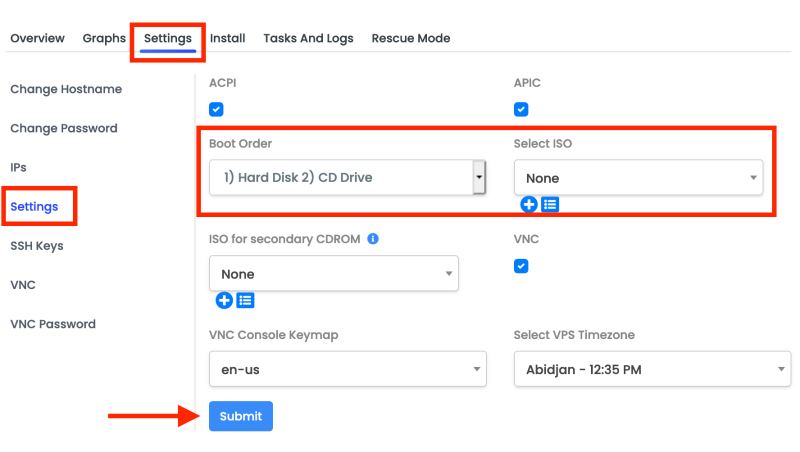Administrasjon
Oppgradere VPS
Start, stopp og restart din VPS
Logge inn på server via SSH
Fjernstyre virtuell server med VNC
Endre passord
Endre hostname
Reinstallere operativsystem
Laste opp ISO
Oppgradere VPS
- Gå til Produkter i venstre-menyen
- Klikk på Mine Produkter
- Klikk på aktuelle server
- Klikk på Oppgrader knappen under Handlinger.
Oppgradering er klar når betalingen er registrert.
Server må stoppes og startes (ikke med restart-knappen) via kontrollpanelet for at endringene skal tre i kraft.
Start, stopp og restart din VPS
- Logg inn på https://my.servetheworld.net
- Gå til Produkter og Mine Produkter
- Velg aktuelle VPS
- Se feltet Handlinger og klikk på ønsket handling (Start, Stop, Restart)
Endre passord for root(Linux) eller administrator(Windows)
- Logg inn på https://my.servetheworld.net
- Gå til Produkter og Mine Produkter
- Velg aktuelle VPS
- Gå til Settings og deretter Change Passord.
- Fyll ut felter med nytt passord og klikk på knappen Change Password
- Skru av og på VPS for å gjennomføre endringen
Endre tjenernavn(hostname) på VPS
- Logg inn på https://my.servetheworld.net
- Gå til Produkter og Mine Produkter
- Velg aktuelle VPS
- Gå til Settings og deretter Change Hostname.
- Fyll ut felt med ny tjenernavn og klikk på knappen Change Hostname
- Skru av og på VPS for å gjennomføre endringen
VNC konsoll
Dersom man har låst seg ute av SSH, Windows Remote Desktop eller annen ekstern tilkobling, kan man logge inn via VNC for å gjøre om evnt. feilkonfigurasjon.
- Logg inn på https://my.servetheworld.net
- Gå til Produkter og Mine Produkter
- Velg aktuelle VPS
- Klikk på ikonet for VNC (se bilde under)
- Klikk på Launch HTML 5 VNC Client
| VNC knapp | VNC konsoll for Linux |
|---|---|
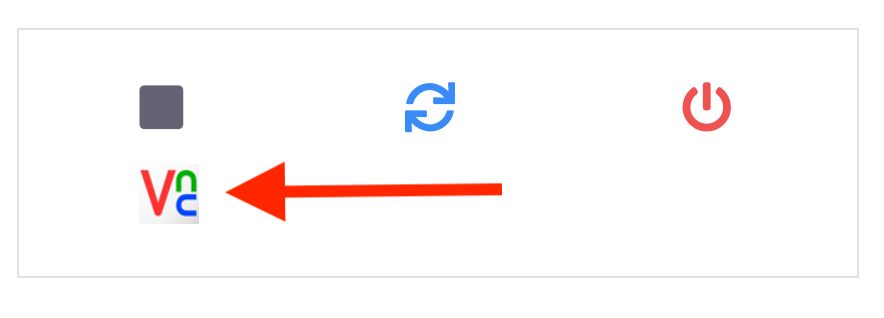 |
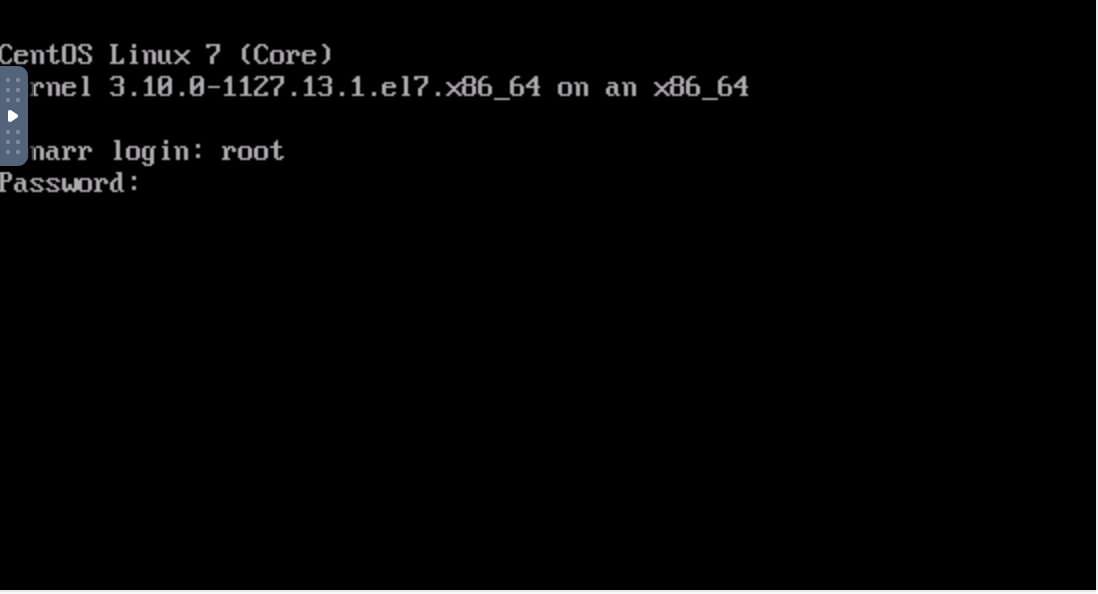 |
| VNC konsoll for Windows - Meny knapper | VNC konsoll for Windows ctrl-alt-delete |
|---|---|
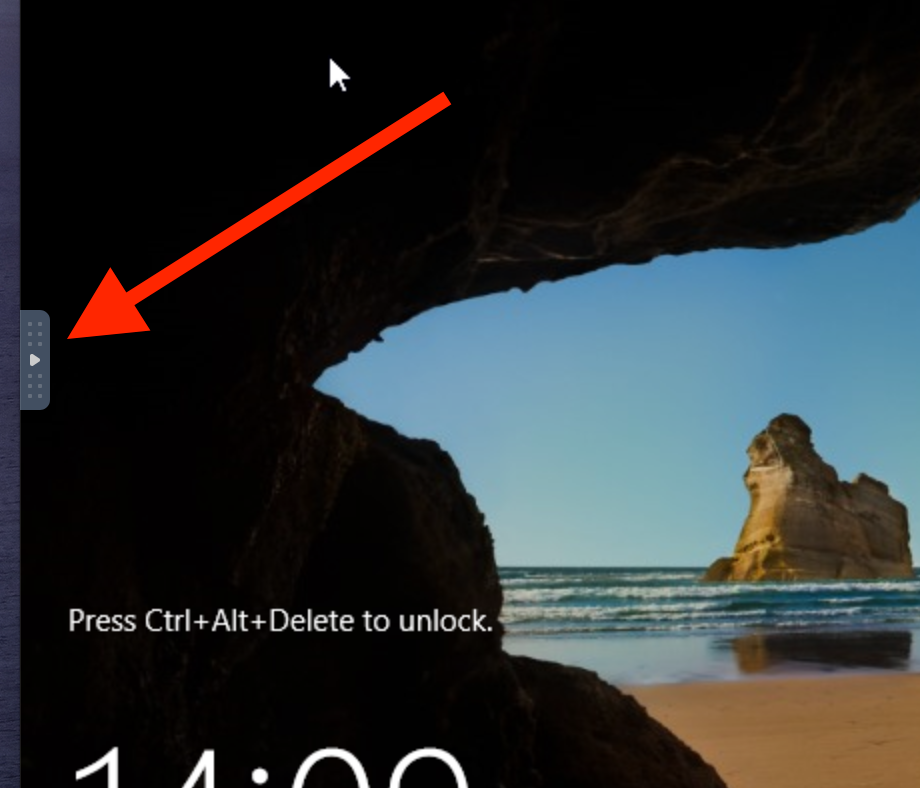 |
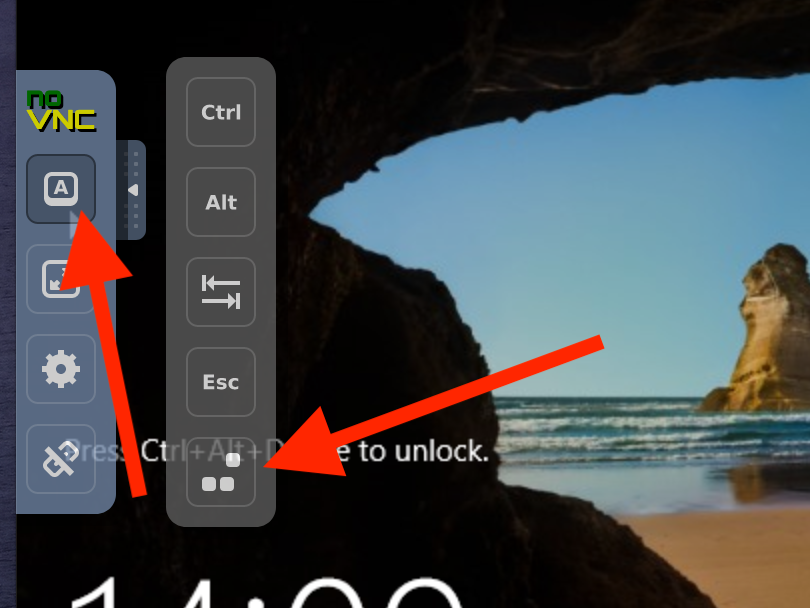 |
Logge inn på server via SSH
Reinstallere operativsystem
Reinstallasjon av operativsystem vil medføre at data på serveren slettes. Husk derfor backup av data før man igangsetter reinstallasjon.
- Logg inn på https://my.servetheworld.net
- Gå til Produkter og Mine Produkter
- Klikk på aktuelle VPS
- I Server Informasjon, gå til fanen Install
- Velg ønsket operativsystem og versjon
- Fyll ut felter for passord eller klikk på nøkkel-ikonet for å lage et passord
- Klikk på knappen Reinstall
- Prosessen vil ta noen minutter og du kan logge inn på serveren med det nye angitte passordet
Laste opp ISO image
- Logg inn på https://my.servetheworld.net
- Gå til Produkter og Mine Produkter
- Klikk på aktuelle VPS
- Klikk på Enduser Panel (du blir videresendt til nytt område)
- I menyen til venstre klikk på ISO
- Klikk på ADD ISO
- Angi URL og navn, klikk på ADD ISO for å starte nedlastning.
Montere ISO image til VPS
- Logg inn på https://my.servetheworld.net
- Gå til Produkter og Mine Produkter
- Klikk på aktuelle VPS
- I Server Informasjon, gå til fanen Settings
- Gå til menyvalget Settings
- Endre feltet som heter SELECT ISO med din ISO image
6a. Dersom du skal starte VPS med ISO, endre feltet BOOT ORDER i steg 6 slik at CD booter som nr.1 og hard disk som nr.2 - Klikk Submit for å lagre.
Restart VPS dersom ISO er beregnet for OS installasjon. Fullfør GUI installasjonen via VNC konsoll.