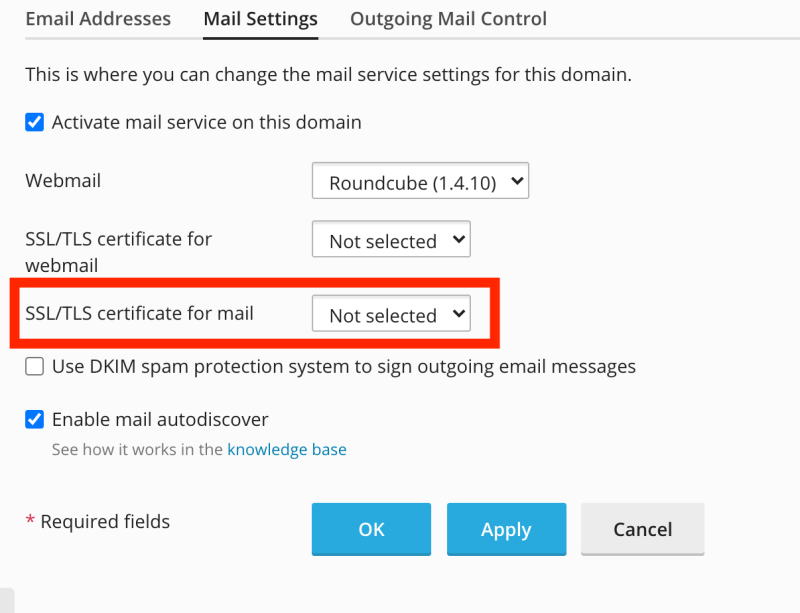E-post
For å redusere risikoen for at mailservere blir oppført i svartelister og unngå overbelastning, dempes utgående eposter. F.eks. 10 eposter pr. 10 minutt (flere enn 10 mailer blir lagt i intern kø og sendt ut fortløpende).
Opprette e-postkonto
Endre passord for epostkonto
Videresending av epost
Opprette autosvar
Opprette autosvar i Webmail
Oppsett eller endre sertifikat for epost oppkobling
Spamfilter
Oppsett av epostprogram
Oversikt over oppsett i epostprogram (SMTP, IMAP, POP)
IMAP konto eller POP konto?
Outlook 2019
Apple Mail
iPhone / iPad
Opprette e-postkonto
- Logg inn på https://my.servetheworld.net
- Gå til Produkter og velg Oversikt
- Velg aktuelle webhotell/domenenavn
- Klikk på E-post
- Klikk på Opprett E-postkonto
Epostkontoen er nå klar til bruk - merk at din epostadresse er brukernavn for pålogging på epost
Har du ikke epostprogram på din PC? Webmail er tilgjengelig på https://webmail.**dittdomenenavn** for rask tilgang til epost. Ditt brukernavn er epostadressen.
Oversikt over oppsett i epostprogram på PC/telefon (SMTP, IMAP, POP)
Brukernavn:
Din epostadressse f.eks. post@demo.no
Innkommende server IMAP
Ditt domenenenavn f.eks. demo.no
Port: 993
SSL/TLS: Ja
Innkommende server POP
Ditt domenenenavn f.eks. demo.no
Port: 995
SSL/TLS: Ja
Utgående server SMTP
Ditt domenenenavn f.eks. demo.no
Port: 465
SSL/TLS: Ja
Krever SMTP autentisering: Ja
IMAP konto eller POP konto
Man velger selv hvilken type konto du ønsker å sette opp i mailprogram på PC eller smarttelefon, les om forskjellene under:
- Ideelt dersom man ønsker å lese epost via flere datamaskiner og smarttelefoner, samt webmail
- Tar utgangspunkt i at all epost lagres på server etter hvert som de kommer inn.
- Mapper m/innhold synkroniseres til mailserver, deretter til dine andre enheter med IMAP
Endre passord for epostkonto
Dersom man husker sitt gamle nåværende epost passord, kan man enkelt endre eget passord til epost ved å logge inn på webmail og adressen er f.eks. https://webmail.ditt-domenenavn.no
- Logg inn på https://my.servetheworld.net
- Gå til Produkter og velg Oversikt
- Velg aktuelle webhotell/domenenavn
- Klikk på E-post
- Se liste over epostkontoer og klikk på Rediger-ikonet for å endre passord
Videresending av epost
- Logg inn på https://my.servetheworld.net
- Gå til Produkter og velg Oversikt
- Velg aktuelle webhotell/domenenavn
- Klikk på E-post videresending
- Klikk på knappen Opprett epost-videresending
- Fyll ut adresse samt destinasjon (bruk komma for å skille mellom flere destinasjonsadresser)
Opprette autosvar
- Logg inn på https://my.servetheworld.net
- Gå til Produkter og velg Oversikt
- Velg aktuelle webhotell/domenenavn
- Klikk på Avanserte innstillinger
- Gå til Mail
- Klikk på aktuelle epostkonto
- Gå til fanen Auto-Reply
- Huk av for valget Switch on auto-reply
- Tilpass ditt autosvar
- Klikk på OK for å lagre og test gjerne ditt autosvar ved å sende mail til din egen adresse
Opprette autosvar i Webmail
- Logg inn på Webmail f.eks. https://webmail.ditt-domenenavn.no
- Gå til Settings i venstremenyen
- Gå til Filters
- Klikk på Create
- Legg inn beskrivelse f.eks. Autosvar
- Endre kriterier i Rules til Subject og exists (se bilde under)
- Under Actions, velg Reply with Message
- Skriv inn din melding i feltet Message Body
- Skriv inn emne i feltet Message Subject
- Klikk på SAVE for å lagre og test gjerne ditt autosvar ved å sende mail til din egen adresse
Oppsett eller endre sertifikat for epost oppkobling
Slik endrer man eller verifiserer at man har et gyldig sertifikat for oppkobling for epost(IMAP, POP, SMTP).
- Logg inn på https://my.servetheworld.net
- Gå til Produkter og velg Oversikt
- Velg aktuelle webhotell/domenenavn
- Klikk på Avanserte innstillinger
- Gå til Mail
- Klikk på Mail Settings
- Klikk på aktuelle domenenavn
- Velg sertifikat i feltet for SSL/TLS certificate for mail (se bilde under)
- Klikk OK eller Apply for å lagre