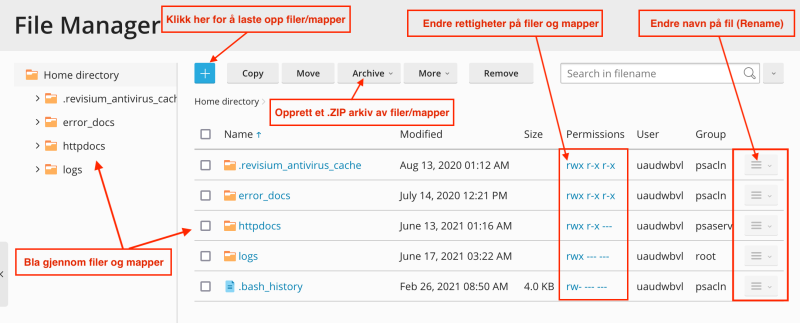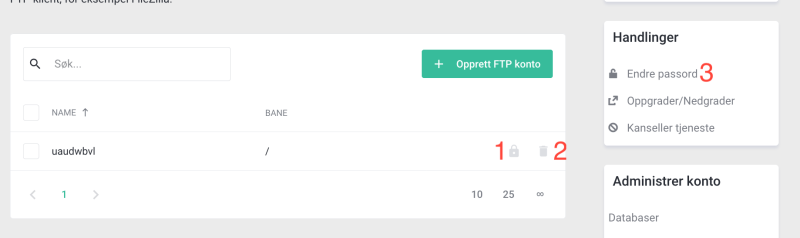FTP
Her finner du svar på de mest vanlige spørsmålene knyttet til din ftpkonto, kontoinformasjon og hvordan bruke ftp.
Hvor finner jeg brukerinformasjon til FTP?
Hvordan overfører jeg filer til webhotell/domenet med FTP program?
Overføre filer med FileZilla
Overføre filer med WinSCP
Overføre filer med Windows Explorer
Filutforsker (File Manager)
Man kan enkelt adminstrere filer og mapper, samt slette og laste opp filer, via Filutforsker, eller File Manager.
- Logg inn på https://my.servetheworld.net
- Naviger til Produkter og klikk på Oversikt
- Klikk på aktuelle webhotell
- Klikk på Avanserte Innstillinger
- Klikk på Files i menyen til venstre
Hvor finner jeg brukerinformasjon til FTP?
- Logg inn på https://my.servetheworld.net
- Naviger til Produkter og klikk på Oversikt
- Klikk på aktuelle webhotell
- Klikk på FTP
| FTP server | FTP server er den samme som ditt domenenavn. Dersom du trenger IP adressen gå tilbake til Oversikt og se feltet Webhotellinformasjon |
| 1 | Endre FTP passord. Dersom knappen er inaktiv, se punkt 3 |
| 2 | Slette FTP bruker |
| 3 | Endre passord for systemkonto bruker |
Du skal nå sitte igjen med brukerinformasjon for å koble til FTP serveren for å overføre data/websiden din.
- Domeneavn eller IP adresse (FTP programmet du bruker kan bruke et annet uttrykk for server som vertsnavn, tjenernavn eller servernavn)
- Brukernavn
- Passord
- Port nummer 21
- Publiser ditt innhold i mappen httpdocs
Hvordan overfører jeg filer til webhotell/domenet/webmappen med FTP program?
FileZilla
Før du begynner må du vite servernavn eller IP adresse til FTP serveren, FTP brukernavn og passord.
- Last ned og installer FileZilla client fra https://filezilla-project.org/
- Start programmet FileZilla. Man skal nå ha følgende bilde:
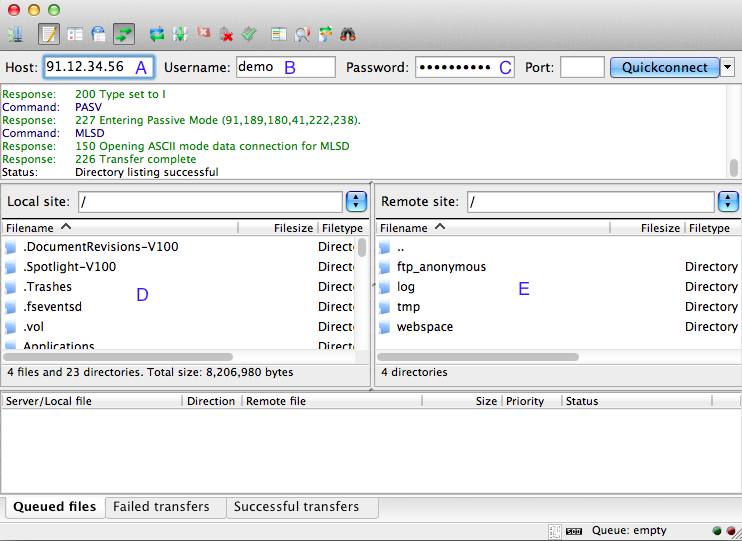
| Punkt | Beskrivelse |
|---|---|
| A | Her skriver man inn vertsnavn, hostname, servernavn eller IP adresse. |
| B | Her skriver man inn FTP brukernavn (FTP Login) |
| C | Her skriver man inn FTP passord |
| D | Filstrukturen på din lokale datamaskin |
| E | Filstrukturen på webområdet/webhotellet (Filer og mapper publiseres i /domenenavn/public_html) |
For å overføre filer, kan man altså "dra" filen(e) eller mappen(e) fra din datamaskin (felt D) over til webhotellet (felt E). Overføring kan foretas begge veier - fra webhotellet til din datamaskin (f.eks. hvis man ønsker å hente kopi av innholdet).
WinSCP
Før du begynner må du vite servernavn eller IP adresse til FTP serveren, FTP brukernavn og passord.
- Last ned og installer WinSCP program fra https://winscp.net/eng/download.php
- Start programmet WinSCP
- Klikk Logg inn
- Dersom innloggingen er vellykket, vil man bli møtt med bildet nedenfor:
- Filstrukturen på venstre side er innholdet på din datamaskin
- Filstrukturen på høyre side er innholdet på webkontoen
- Innholdet publiseres i /domenenavn/public_html (i dette eksempelet klikker på man på mappen demo.no og deretter mappen public_html)
For å overføre filer, kan man altså "dra" filen(e) eller mappen(e) fra din datamaskin (venstre felt) over til webhotellet (høyre felt). Overføring kan foretas begge veier, altså fra webhotellet til din datamaskin (f.eks. hvis man ønsker en lokal backup av innholdet).
| Bildet nedenfor viser eksempel på hvilke felter som skal fylles ut | Klikk på mappen med ditt domenenavn for å publisere filer |
|---|---|
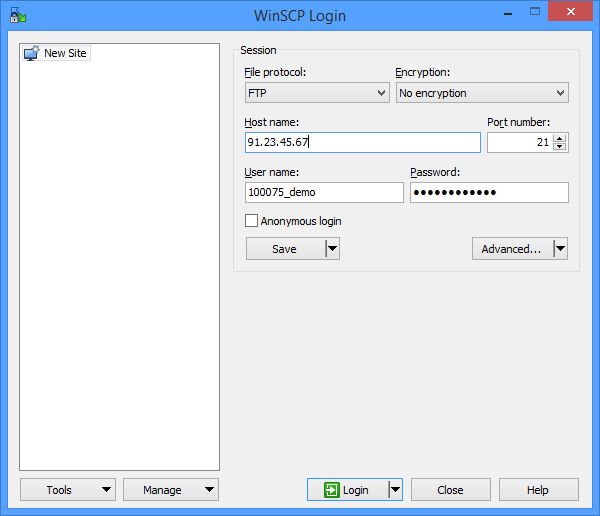 |
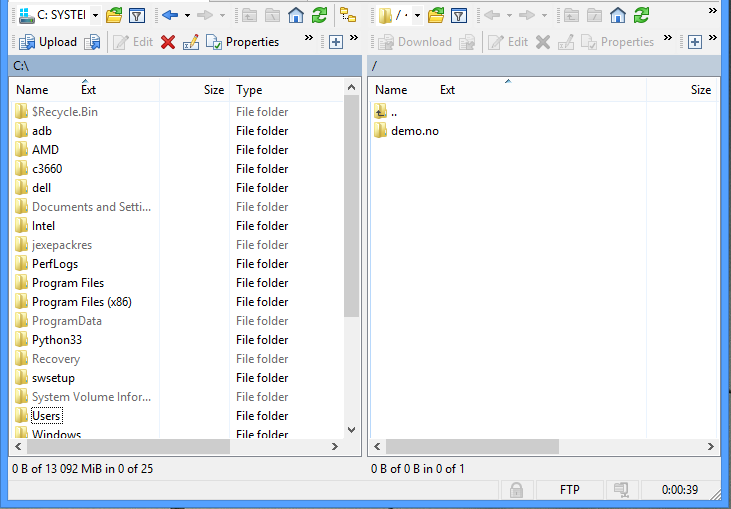 |
Windows Explorer
Før du begynner må du vite servernavn eller IP adresse til FTP serveren, FTP brukernavn og passord.
- Gå til Start -> Min Datamaskin
- Alternativt kan man taste Windows-knappen + E
- Fyll ut FTP detaljer i adressefeltet som i skjermbilde nedenfor
- Alternativt f.eks. ftp://servernavn-til-FTP eller ftp://ip-adresse-til-FTP
- Trykk deretter på Enter tasten
- Fyll ut ditt FTP brukernavn og passord
- Klikk deretter på Log On
- Dersom du får en form for feilmelding, prøv igjen fra steg 2
- Dersom innlogging er vellykket, vil du kunne se mappen med ditt domenenavn

Klikk på mappen med ditt domenenavn og deretter public_html - her skal du publisere dine filer eller kopiere filer fra webhotellet til din datamaskin.