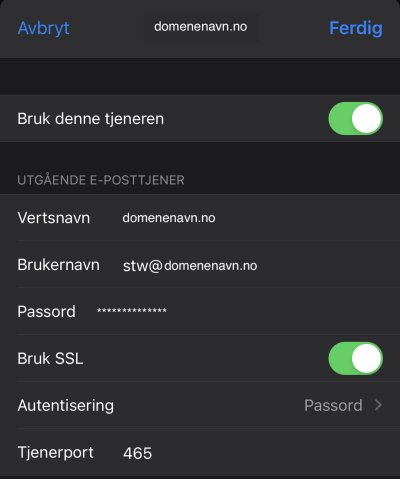Mail (iOS)
Feiler oppsettet med identitetsfeil eller sertifikatfeil? Sjekk domenets oppsett av sertifikat for epost
IMAP konto eller POP konto
Manuelt oppsett
Oppsett med Autoconfig
Feilsøke / endre innstillinger på eksisterende konto
Sjekkliste
- Brukernavn er din epostadresse f.eks. post@demo.no
- Passord - Usikker på passordet? Forsøk innlogging på https://webmail.(dittdomenenavn.no)
- Passord for epostkonto endres i https://my.servetheworld.net - ta kontakt med den som administrerer tjenesten.
Oversikt for den avanserte brukeren:
| Innstilling | . |
|---|---|
| IMAP/POP server | Ditt domenenavn f.eks. demo.no (TLS/SSL port 993) |
| SMTP server | Ditt domenenavn f.eks. demo.no (TLS/SSL port 465) |
| Brukernavn | Din epostadresse |
| Godkjenning / SMTP auth | Passord |
Manuelt oppsett på iPad / iPhone
1) Åpne Innstillinger, og klikk på Mail (iOS 18: Gå til Apps og velg Mail)
2) Velg Legg til Konto
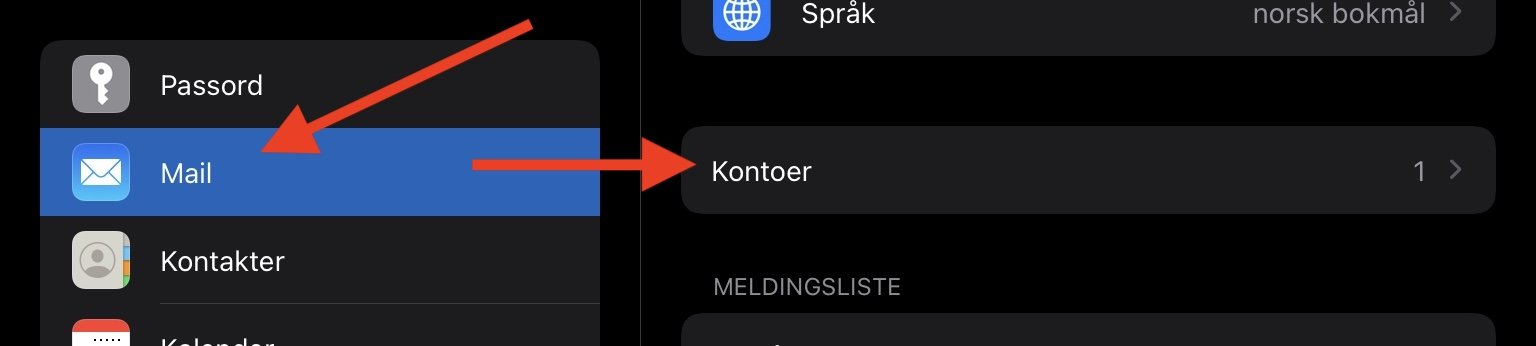 |
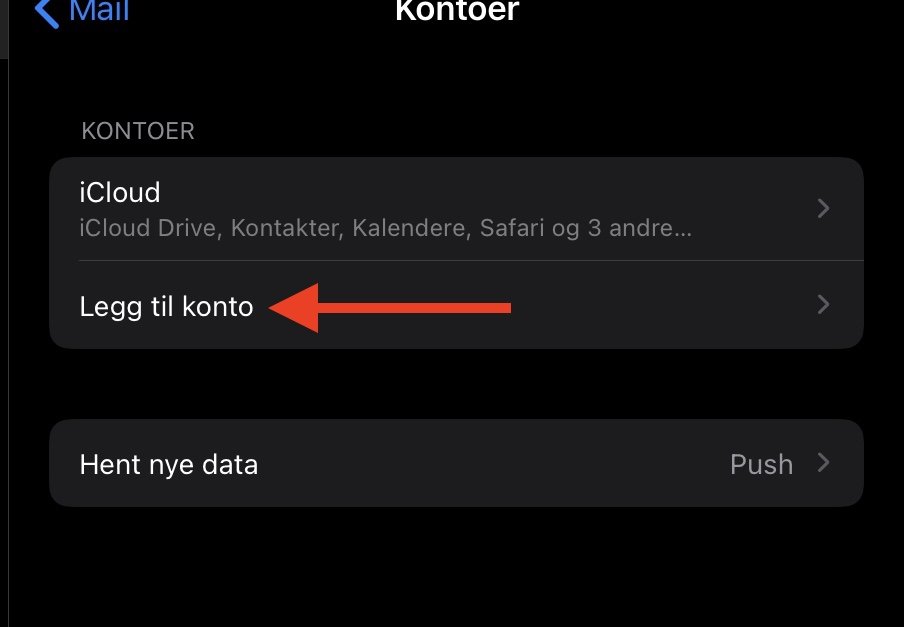 |
3) Velg Annen og deretter Legg til e-postkonto
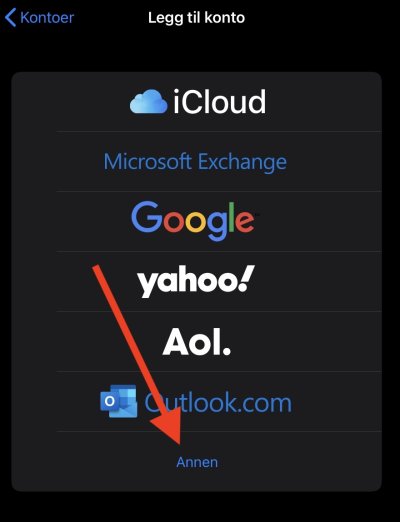 |
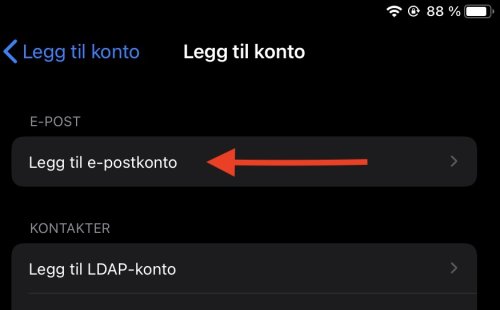 |
4) Fyll ut felter med egen informasjon for din epostkonto og klikk Neste
5) Fyll ut informasjon for innkommende mailserver og utgående mailserver
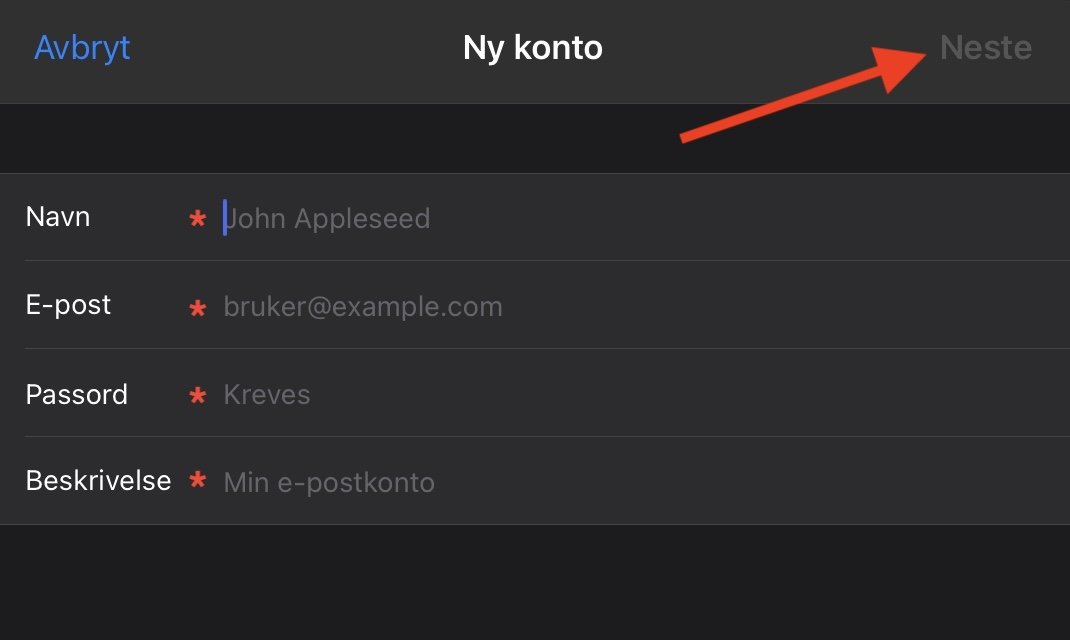 |
 |
6) Velg Neste og deretter Arkiver. Epostkontoen er nå klar til bruk
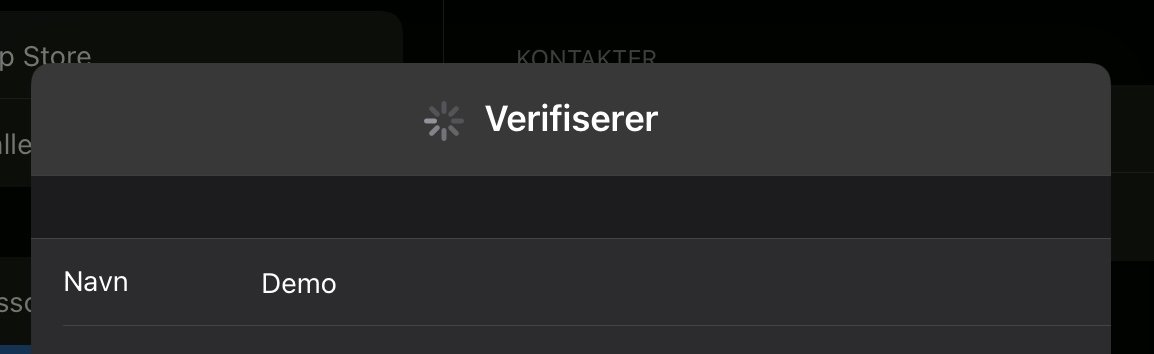
Oppsett med Autoconfig (IMAP)
Åpne Safari nettleser og gå til
https://ditt-domene.no/email.mobileconfig?emailaddress=post@ditt-domene.no
Bytt ut ditt-domene.no og post@ditt-domene.no med din egen informasjon
Bekreft nedlastning av Profil på din telefon
Gå til Innstillinger -> Generelt -> Profiler -> Velg profilen -> Installer
- Her må du taste inn låsekoden for å bekrefte installering av profilen
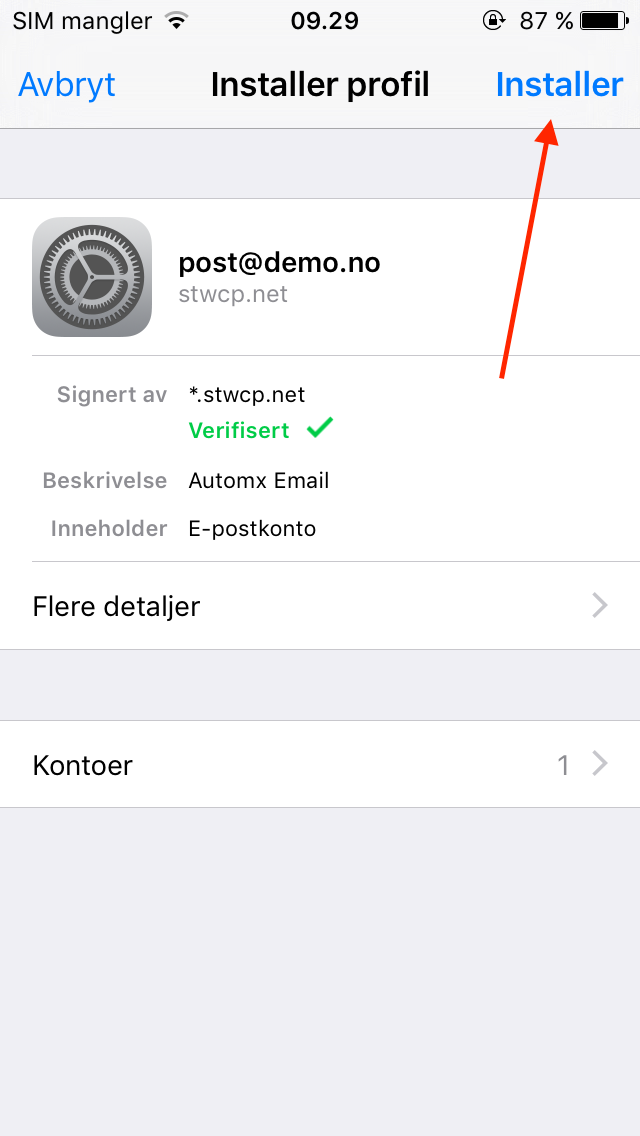 |
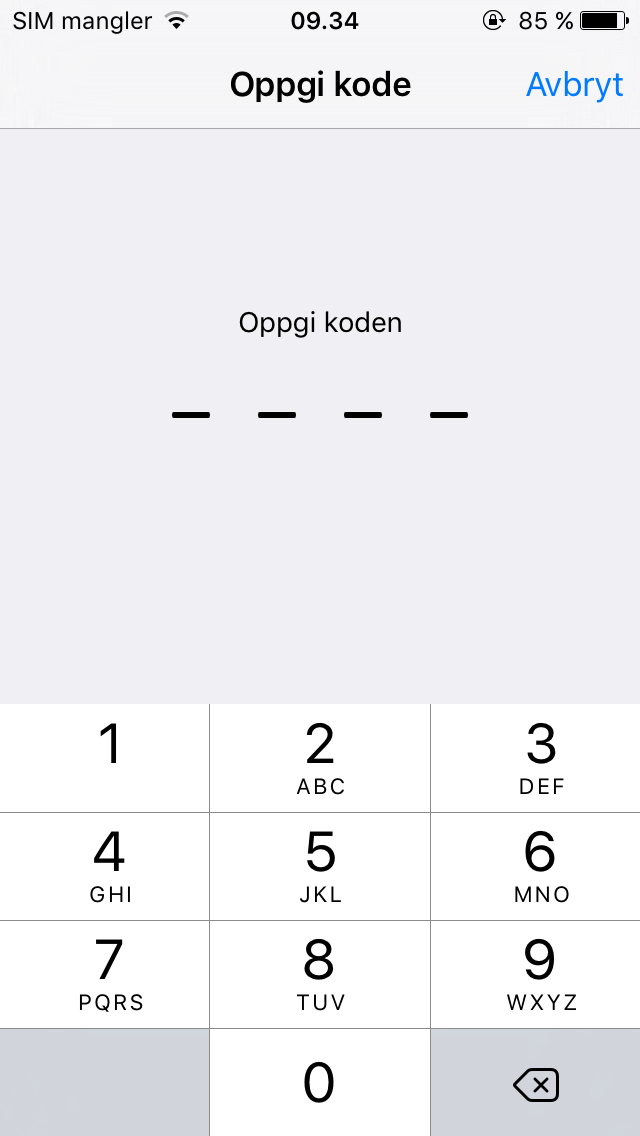 |
Klikk igjen på INSTALLER
Tast inn passordet til din epostkonto for innkommende og utgående server og velg Neste
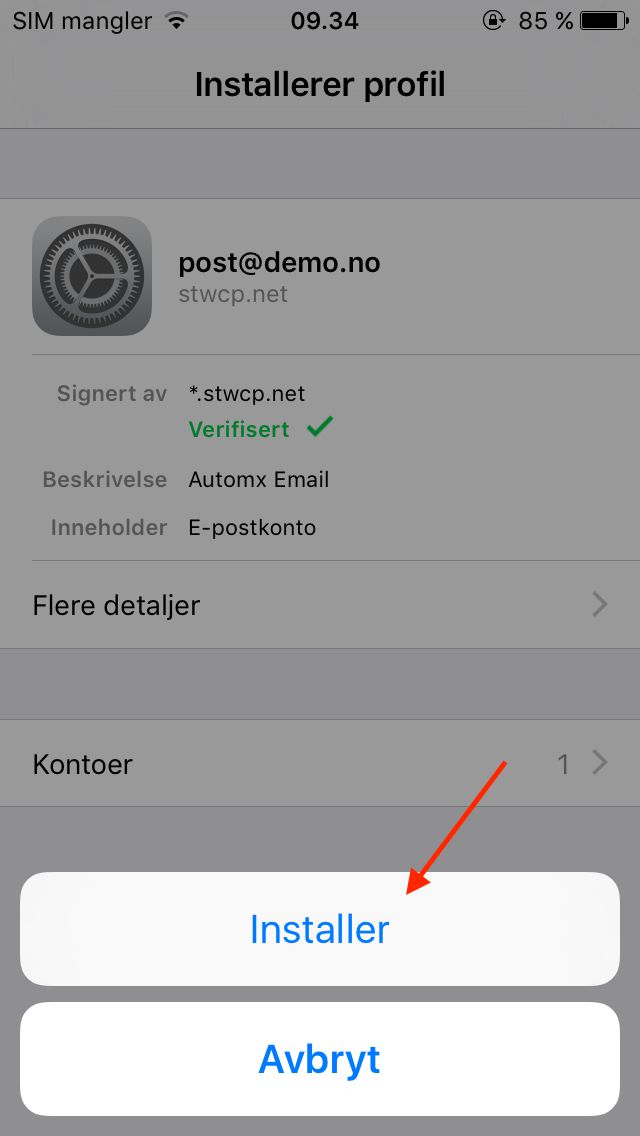 |
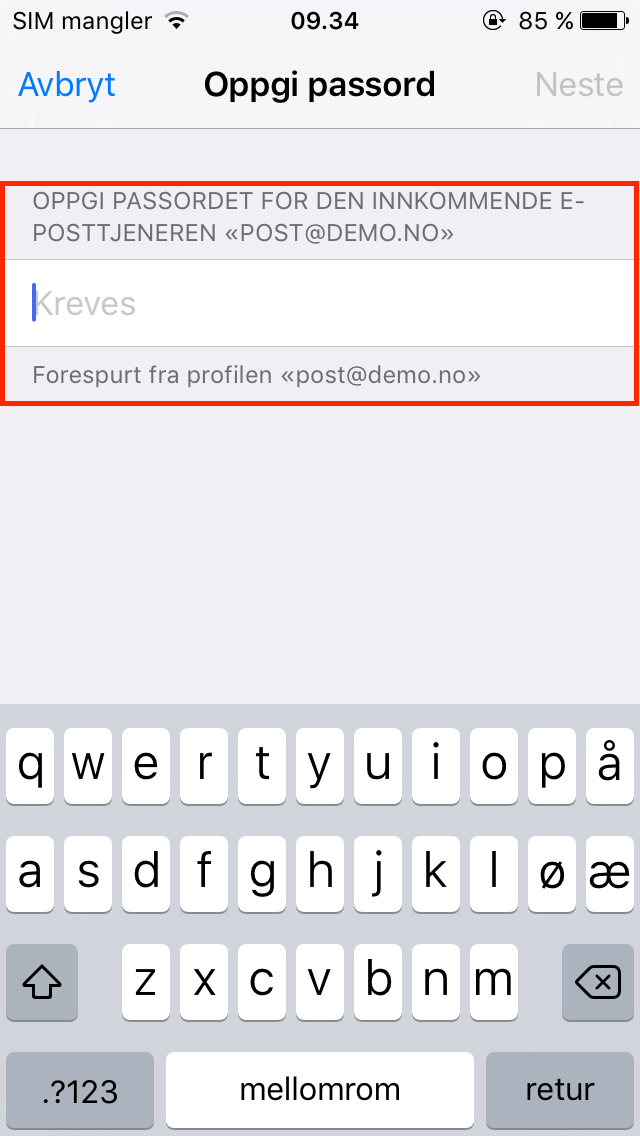 |
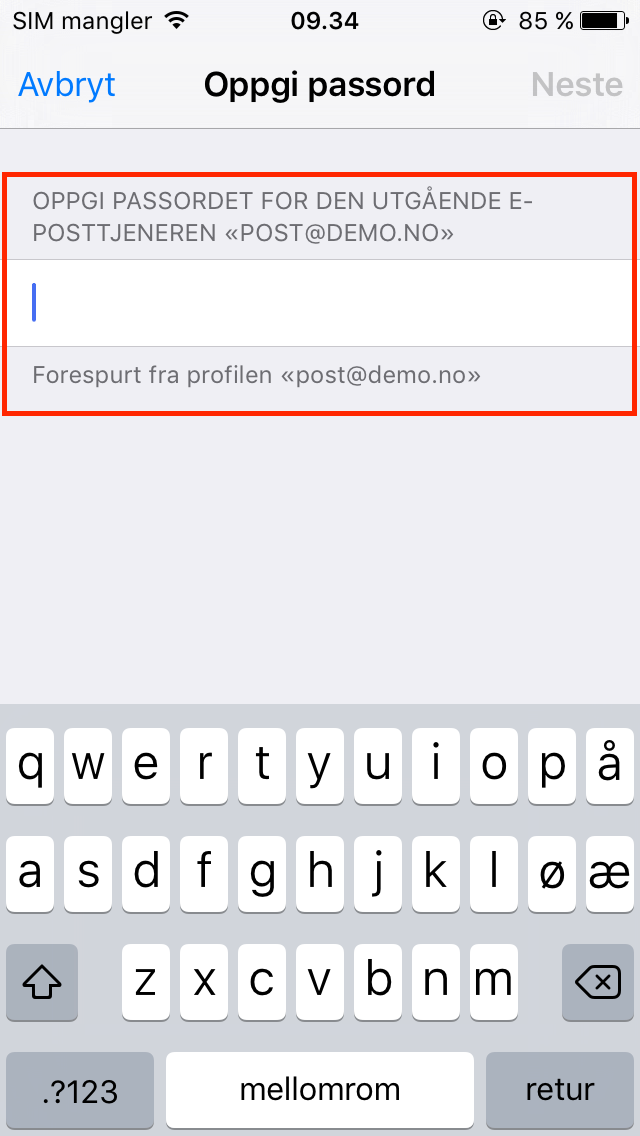 |
Klikk på Ferdig for å fullføre. Epost er nå klart til bruk i mail programmet på iPhone/iPad
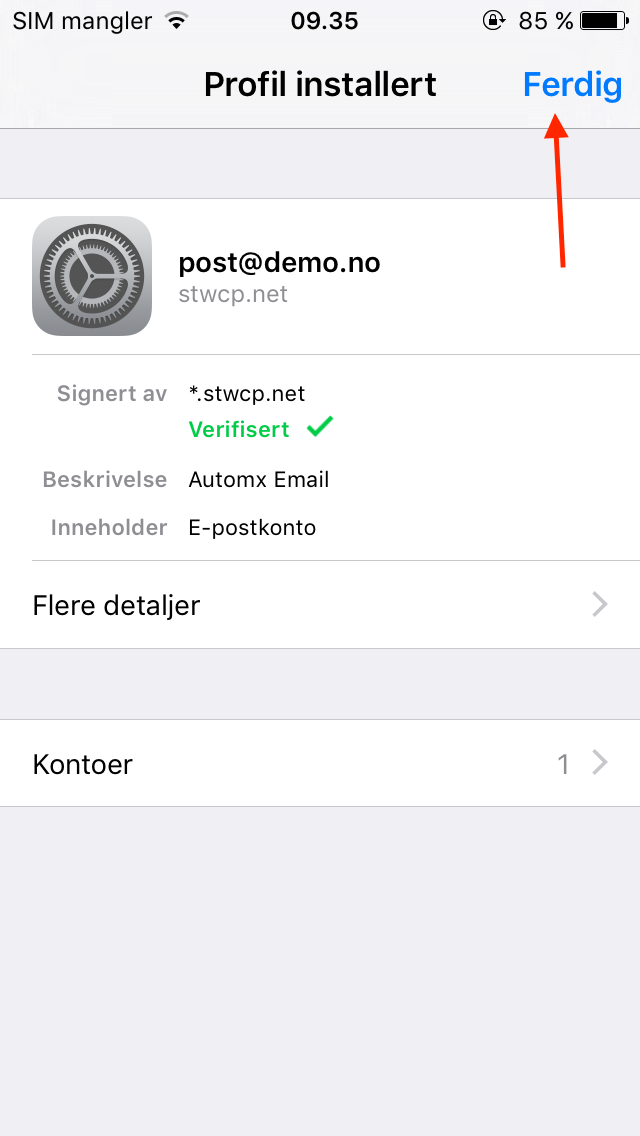
Feilsøke/endre innstillinger for eksisterende epostkonto
Innkommende innstillinger
| 1) Åpne Innstillinger, og velg Mail (iOS 18: Gå til Apps og velg Mail) | 2) Klikk på Kontoer |
|---|---|
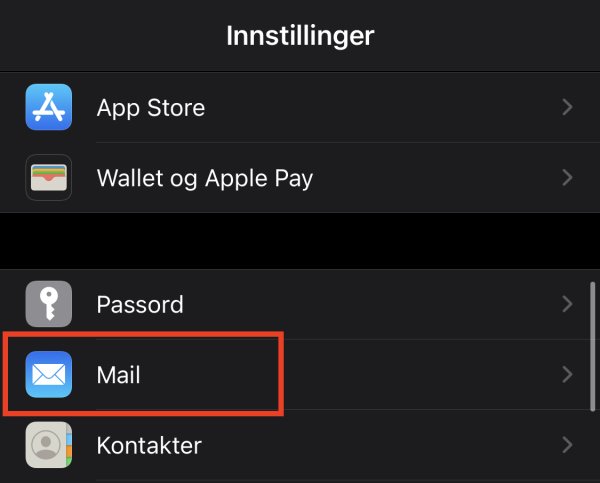 |
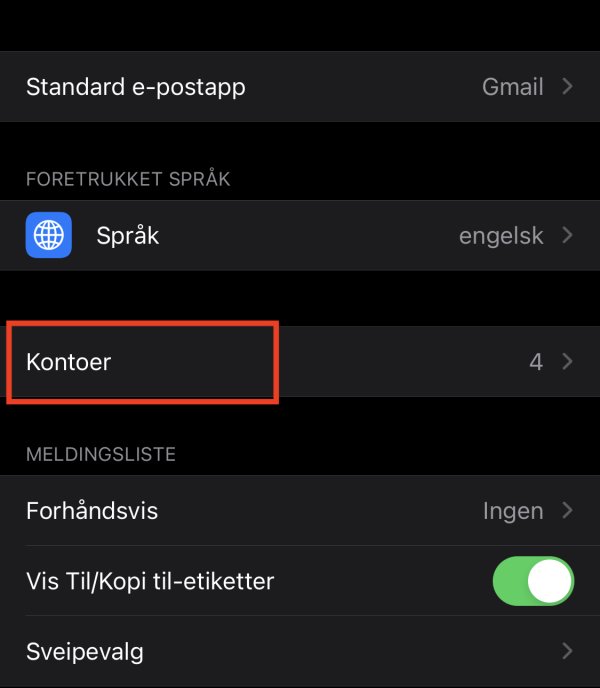 |
| 3) Velg aktuelle epostkonto | 4) Klikk på Konto |
|---|---|
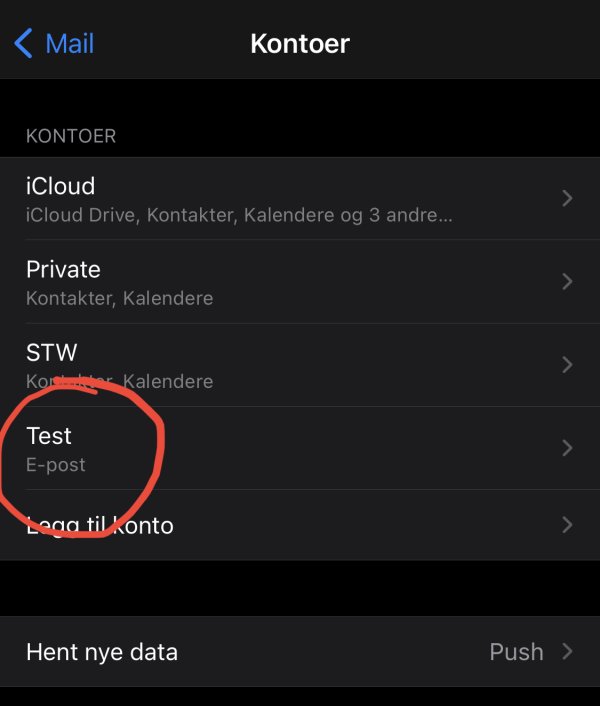 |
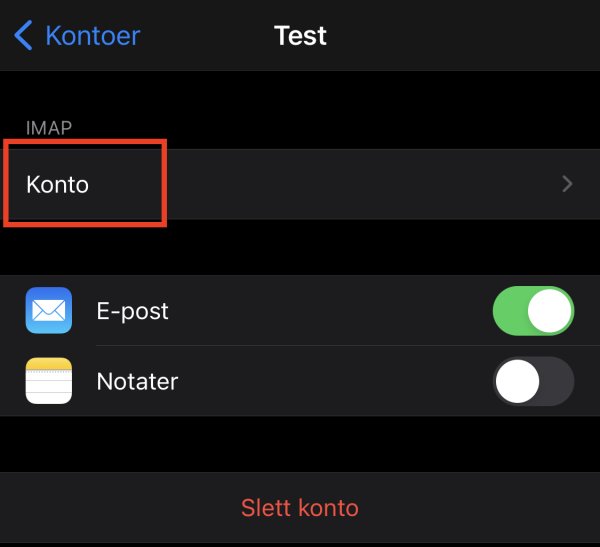 |
| 5) Sørg for at vertsnavn, brukernavn og passord er fylt ut. Bytt ut domenenavn.no og stw@domenenavn.no med din egen informasjon | 6) Klikk på Avansert |
|---|---|
 |
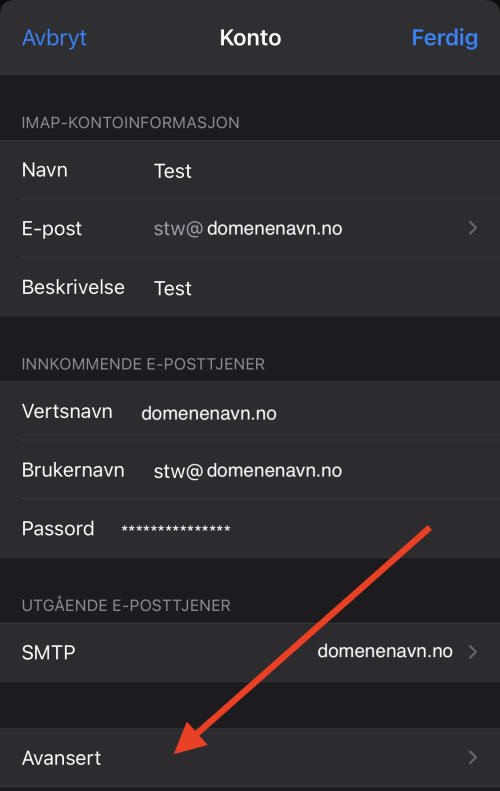 |
7) Finn avsnitt for Innkommende innstillinger, og bruk samme innstillinger som i bildet under.
8) Gå tilbake ved å klikke på "Konto", og klikk deretter Ferdig å lagre innstilliger
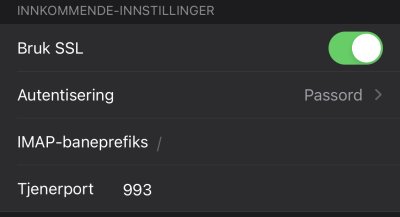
Utgående innstillinger
| 1) Åpne Innstillinger, og velg Mail (iOS 18: Gå til Apps og velg Mail) | 2) Trykk på Kontoer |
|---|---|
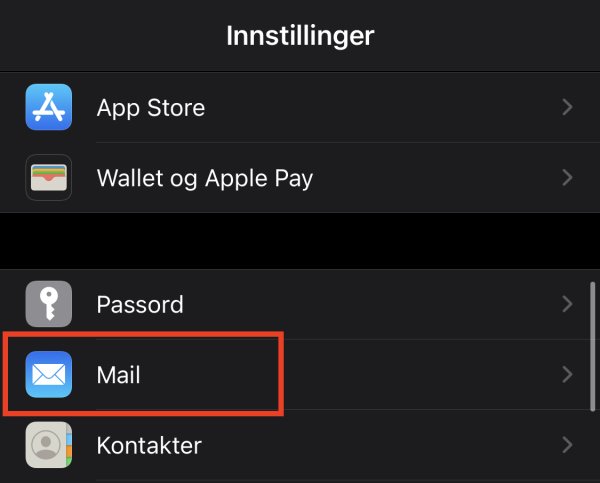 |
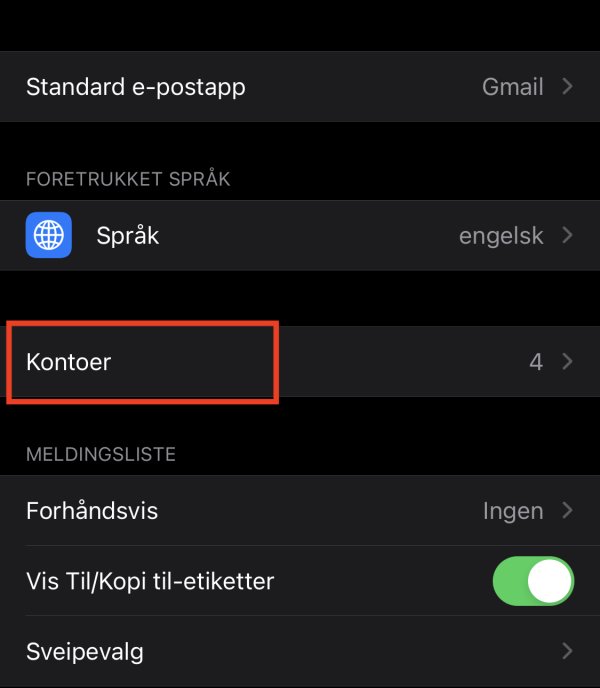 |
| 3) Velg aktuelle epostkonto | 4) Klikk på Konto |
|---|---|
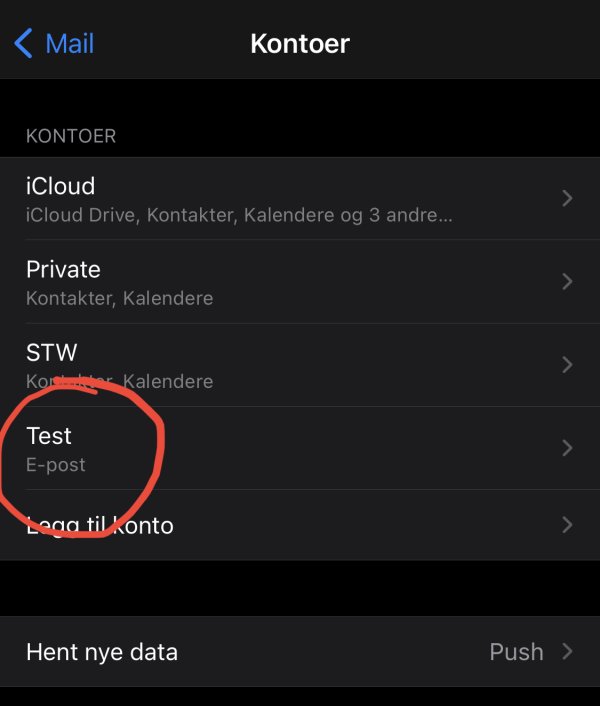 |
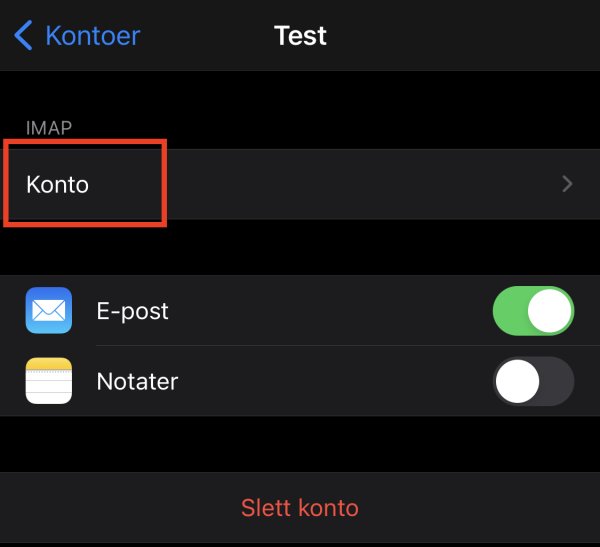 |
| 5) Trykk på feltet som heter SMTP | 6) Trykk på feltet som heter Primær Tjener |
|---|---|
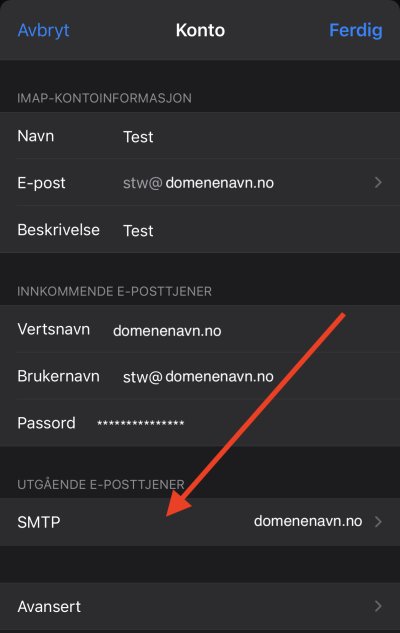 |
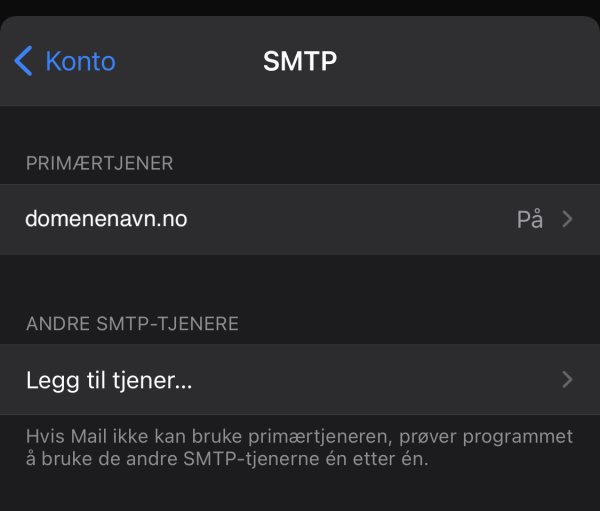 |
7) Fyll ut eller endre felter, se eksempel under. Vertsnavn, brukernavn og passord må fylles ut.
- Bytt ut stw@domenenavn.no med din egen epostadresse
- Bytt ut domenenavn.no med ditt eget domenenavn
8) Trykk Ferdig - innstillingene blir nå verifisert og du skal nå kunne sende epost