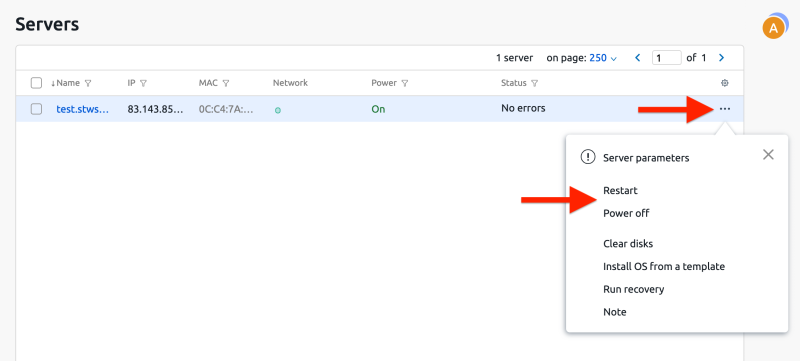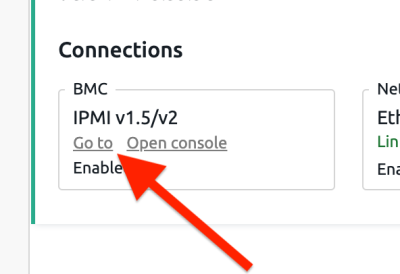Administrasjon og innlogging
Her finner du svar på de mest vanlige spørsmålene knyttet til din dedikerte server, administrasjon, endring i tjenester med mer.
Start, stopp og restart
Pålogging og fjernstyring av server via IPMI/BMC
Start, stopp og restart dedikert server
- Logg inn på https://my.servetheworld.net
- Klikk på Produkter
- Klikk på Mine Produkter
- Klikk på Administrer på aktuelle dedikert server
- Klikk på knappen Login to DCI
- Finn aktulle server, og klikk på knappen
...til høyre - Klikk på Restart for å utføre en omstart av maskinen, eller Power Off/On for å skru av eller på maskinen.
Fjernstyr dedikert server via IPMI/BMC
Dersom man mister tilgang til server (f.eks. SSH eller Windows Remote Desktop), ved feilkonfigurasjon av brannmur eller annen underliggende feil, er IPMI tilgjengelig for feilsøking og rette opp feil.
- Logg inn på https://my.servetheworld.net
- Klikk på Produkter
- Klikk på Mine Produkter
- Klikk på Administrer på aktuelle dedikert server
- Klikk på Login to DCI
- Klikk på servernavnet
- Under Connections > BMC, klikk på Go to (det kan ta noen sekunder før et nytt vindu/fane opprettes)
- Se under som illustrerer pålogging for Supermicro og ASRockRack
SuperMicro IPMI/BMC pålogging
- Fyll inn innloggingsdetaljer på denne måten (se bilder under):
- Sett markøren i feltet Username og klikk på kappen Login
- Sett markøren i feltet Password og klikk på knappen Password
- Klikk på Login for å logge inn i grensesnittet
- Klikk på Remote Control > iKVM/HTML5
- Klikk på iKVM/HTML5
- Du kan nå logge inn direkte på server (Windows: CTRL-ALT-DEL er tilgjengelig via Macro menyen)
| Fyll inn innloggingsdetaljer | Klikk på Remote Control > iKVM/HTML5 |
|---|---|
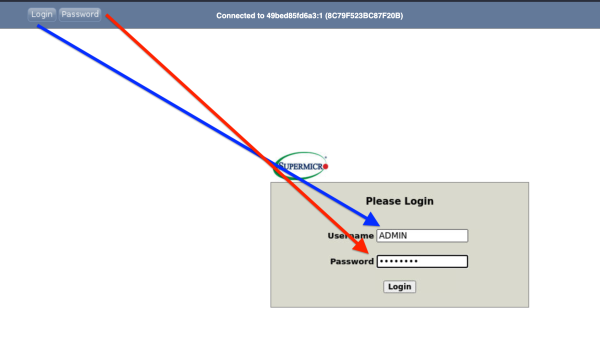 |
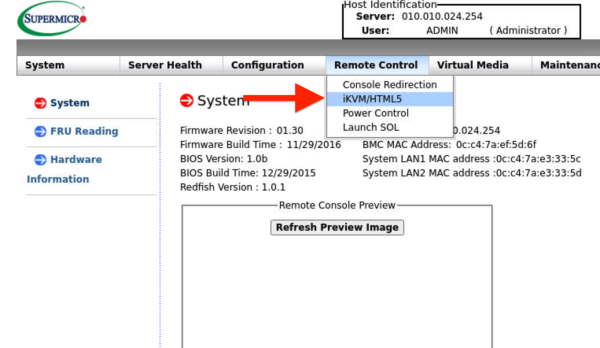 |
| Klikk på iKVM/HTML5 | Eksempel Windows Server pålogging (CTRL-ALT-DEL er tilgjengelig via Macro menyen) |
|---|---|
 |
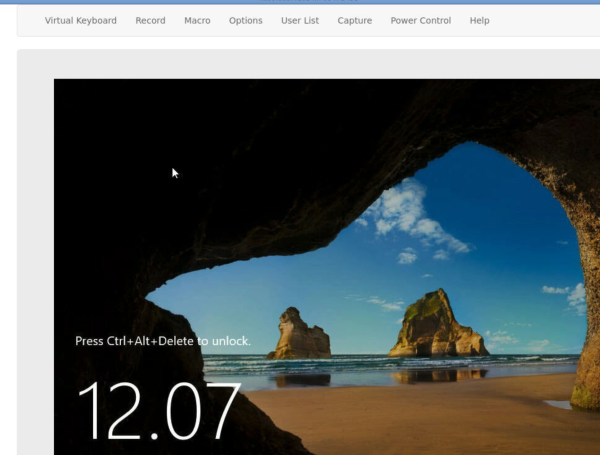 |
ASRockRack IPMI/BMC pålogging
- Fyll inn innloggingsdetaljer på denne måten (se bilder under):
- Sett markøren i feltet Username og klikk på kappen Login
- Sett markøren i feltet Password og klikk på knappen Password
- Klikk på Sign Me In for å logge inn i grensesnittet
- Klikk på Remote Control > Launch KVM
- Du kan nå logge inn direkte på server (Windows: CTRL-ALT-DEL er tilgjengelig via Send Keys menyen)
| Fyll inn innloggingsdetaljer | Klikk på Remote Control > Launch KVM |
|---|---|
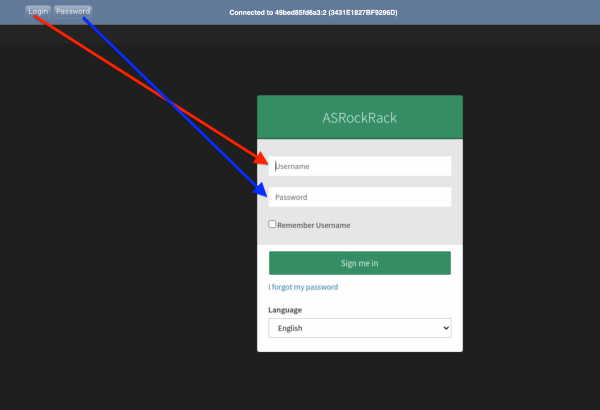 |
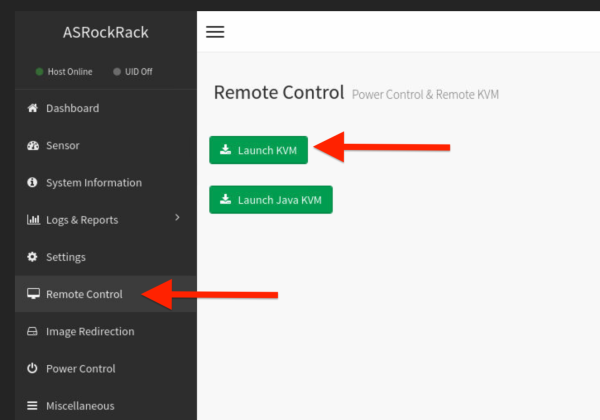 |
| Eksempel Windows Server pålogging (CTRL-ALT-DEL er tilgjengelig via Send Keys menyen) | |
|---|---|
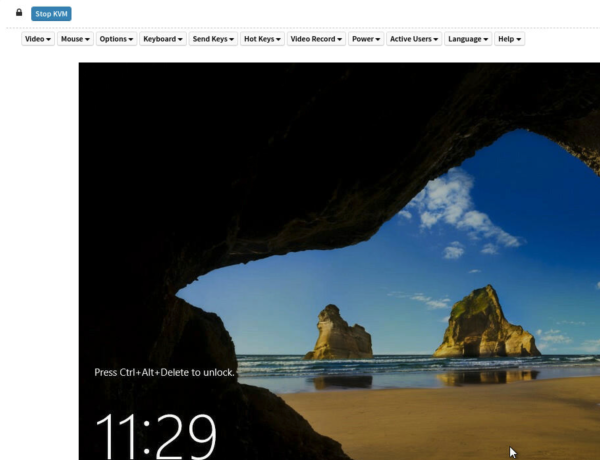 |