Wordpress
Her finner du svar på de mest vanlige spørsmålene knyttet til din Wordpress.
Slik viser vi hvordan man kommer raskt i gang med ditt domenenavn og webside basert på Wordpress (les mer om Wordpress på Wordpress.org)
Installasjon av Wordpress
Pålogging til Wordpress
Aktiver AccelerateWP
Aktiver Object Cache (AccelerateWP Premium)
Opprette test-side av din Wordpress med WP Toolkit
Oppdatering av Wordpress, plugins og themes
Slett moduler, temaer og medier som ikke er i bruk
WP-CLI
Installasjon av Wordpress med WP Toolkit
- Logg inn på https://my.servetheworld.net/
- Klikk på Produkter
- Klikk på Mine Produkter
- Klikk på Administrer ved aktuelle webhotell
- Klikk på Avanserte innstillinger (en ny fane i din nettleser blir nå opprettet)
- Klikk på Wordpress i menyen til venstre
- Klikk på Install for å installere Wordpress
- Velg aktuelle domenenavn i feltet Installation Path
- VIKTIG! Noter ned brukernavn og passord for senere bruk til Wordpress pålogging.
- Du kan endre feltene for brukernavn og passord - opprett et sterkt passord slik at uvedkommede ikke kan misbruke og endre innhold i din Wordpress webside.
- Angi din epostadresse i feltet Email
- Klikk på Install
- Wordpress blir nå installert og blir klart for innlogging på f.eks. ditt-domenenavn/wp-admin - (Bytt ut ditt-domenenavn med ditt eget domenenavn)
- Pålogging til Wordpress
| Oppsett av Wordpress | Wordpress blir installert |
|---|---|
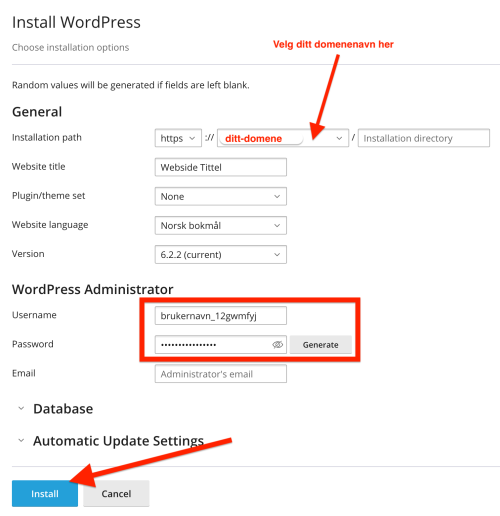 |
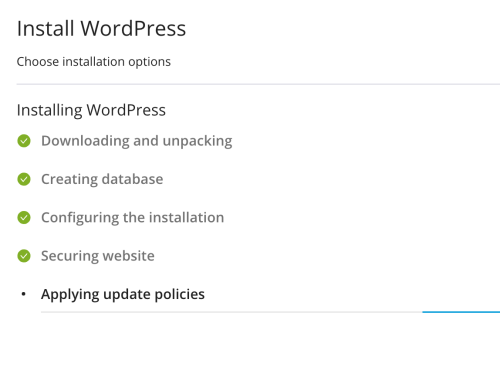 |
Pålogging til Wordpress
Du kan logge inn i Wordpress ved å klikke på knappen Log In (se bilde eksempel under)
Alternativt kan du logge inn i direkte via din nettleser ved å gå til adressen din f.eks. ditt-domenenavn/wp-admin - (Bytt ut ditt-domenenavn med ditt eget domenenavn)
- Logg inn på https://my.servetheworld.net/
- Klikk på Produkter
- Klikk på Mine Produkter
- Klikk på Administrer ved aktuelle webhotell
- Klikk på Avanserte innstillinger (en ny fane i din nettleser blir nå opprettet)
- Klikk på Wordpress i menyen til venstre
- Klikk på Log In knappen
| Pålogging med WP Toolkit | Pålogging via nettadresse - Bytt ut ditt-domenenavn med ditt eget domenenavn |
|---|---|
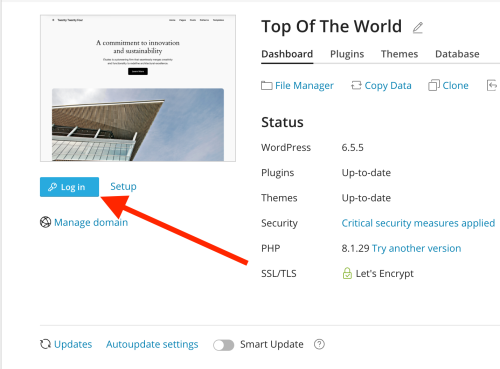 |
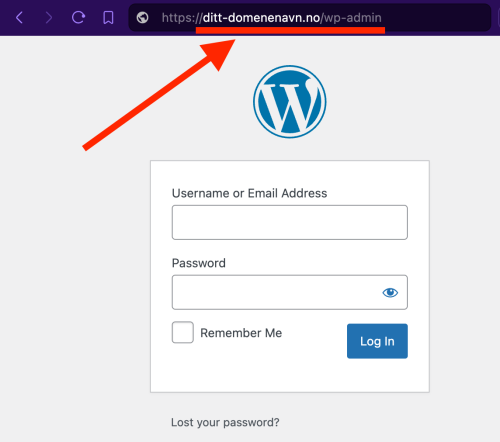 |
Aktivere AccelerateWP
AccelerateWP gjør at nettstedet ditt laster raskere, har bedre responstider, noe som gir en forbedret brukeropplevelse.
- Logg inn på https://my.servetheworld.net/
- Klikk på Produkter
- Klikk på Mine Produkter
- Klikk på Administrer ved aktuelle webhotell
- Klikk på Avanserte innstillinger
- På siden Websites & Domains, klikk på AccelerateWP
- Klikk på tannhjulet under AccelerateWP
| Klikk på AccelerateWP | Klikk på tannhjulet |
|---|---|
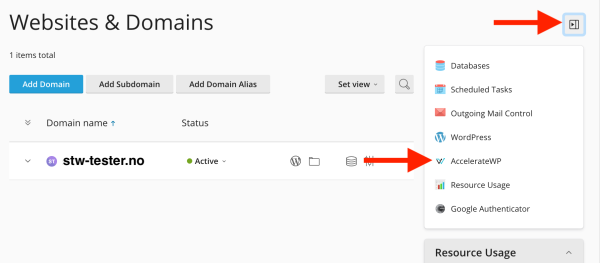 |
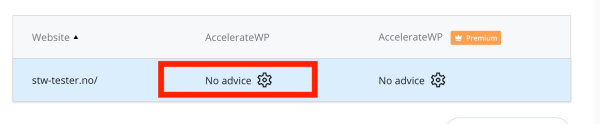 |
- Aktiver AccelerateWP
| Klikk på knappen for å aktivere AccelerateWP | AccelerateWP er nå aktiv på din Wordpress side |
|---|---|
 |
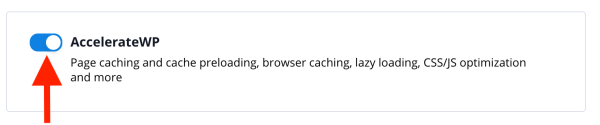 |
- I Wordpress Dashboard er det også mulig å se statusen på AccelerateWP samt tilpasse AccelerateWP blant annet endre cache levetid, sider som ikke skal caches og optimalisering av bilder.
Aktiver Object Cache (AccelerateWP Premium)
Object Cache er en ytelsesoptimaliseringsteknikk som lagrer ofte brukte data i minnet. I stedet for å hente data fra databasen hver gang en bruker besøker nettstedet ditt, kan Object Cache levere denne dataen mye raskere, noe som betydelig forbedrer sidens lastetid
- Logg inn på https://my.servetheworld.net/
- Klikk på Produkter
- Klikk på Mine Produkter
- Klikk på Administrer ved aktuelle webhotell
- Klikk på Avanserte innstillinger
- På siden Websites & Domains, klikk på AccelerateWP
- Klikk på tannhjulet under AccelerateWP PREMIUM
| Klikk på AccelerateWP | Klikk på tannhjulet under AccelerateWP PREMIUM |
|---|---|
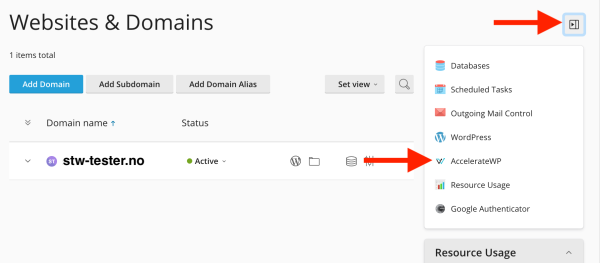 |
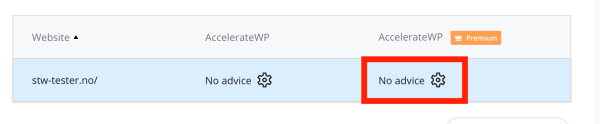 |
- Aktiver Object Cache, Image Optimization og Critical Path CSS
| Klikk for å aktivere alle egenskaper til AccelerateWP PREMIUM | Alle egenskapene til AccelerateWP PREMIUM er nå aktiv |
|---|---|
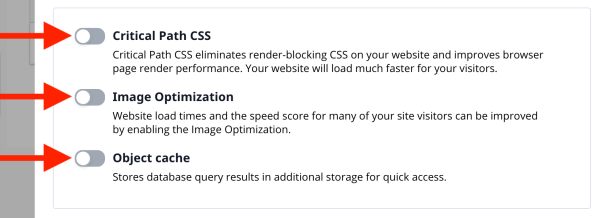 |
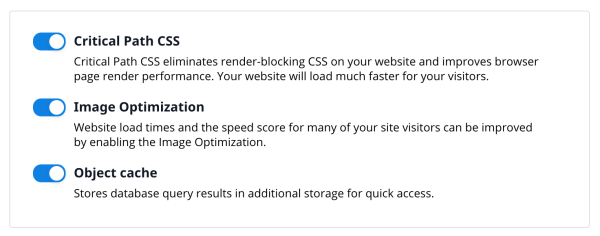 |
- I Wordpress Dashboard kan man når som helst se statusen på Object Cache.
Opprette en test-side av din Wordpress med WP Toolkit
Her viser vi hvordan man enkelt oppretter en kopi av din Wordpress side, slik at du kan prøve ut en oppdatering eller design-endringer, før man utfører samme endringer på hovedsiden. Endringer i en test-side vil ikke påvirke innholdet i hovedsiden.
- Logg inn på https://my.servetheworld.net/
- Klikk på Produkter
- Klikk på Mine Produkter
- Klikk på Administrer ved aktuelle webhotell
- Klikk på Avanserte innstillinger
- Klikk på Wordpress i menyen til venstre
- Finn aktuelle webside i WP Toolkit og klikk på knappen Clone
- Sørg for å velge Create subdomain (se bilde under). Noter deg navnet på subdomenet f.eks. staging.
- Om ønskelig kan du endre navnet på subdomenet fra staging til f.eks. test eller til noe annet som du enkelt husker.
- I eksempel under blir test-siden tilgjengelig på webadressen staging.tester.plesk1
- Klikk på Start for å opprette test-siden.
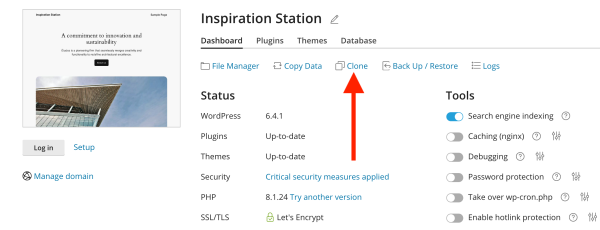 |
 |
- Test-siden blir nå opprettet. Det kan ta noen minutter avhengig av innhold i Wordpress og størrelsen på databasen.
- Klikk på Close når kopieringen er utført. Du kan nå gå til webadressen for test-siden og logge inn med samme Wordpress brukernavn som på hoved siden.
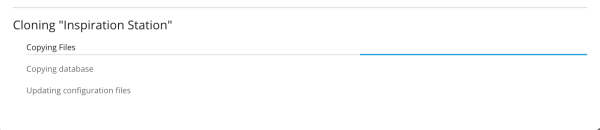 |
 |
Oppdatering av Wordpress, plugins og themes med WP Toolkit
Sikkerhet og beskyttelse av nettsiden må utføres rutinemessig/kontinuerlig.
Som nettstedseier er det ditt ansvar å holde Wordpress installasjon, tema og plugins oppdatert til de seneste versjoner. Hvis dette ikke utføres regelmessig, kan nettstedet bli tregt, upålitelig og potensielt sårbar for sikkerhetstrusler.
- Logg inn på https://my.servetheworld.net/
- Klikk på Produkter
- Klikk på Mine Produkter
- Klikk på Administrer ved aktuelle webhotell
- Klikk på Avanserte innstillinger
- Klikk på Wordpress i menyen til venstre
- Finn aktuelle webside i WP Toolkit
- Klikk på enten Install plugin updates eller Install theme updates
- Velg deretter aktuelle plugins eller tema du ønsker å oppdatere
- Generelt anbefaler vi at man oppdaterer én modul/tema om gangen, og sjekke nettsiden etter hver oppdatering
- Klikk på knappen Update for å igangsette oppdateringen
- Meldingen All selected items were updated successfully vil vises når oppdateringen er utført.
 |
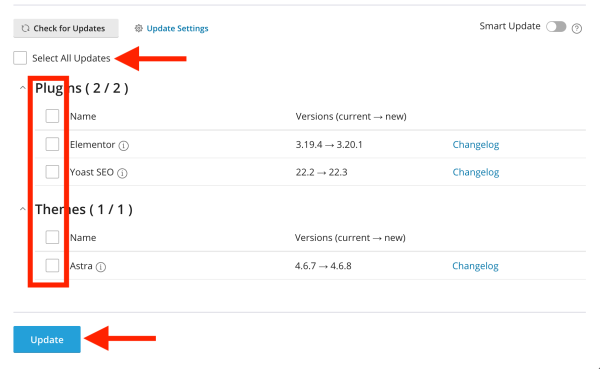 |
Slett moduler, temaer og medier som ikke er i bruk
Slett aller helst plugins og temaer som ikke benyttes, og ikke kun deaktiver disse.
-
Ikke bare bruker ubrukte plugins og temaer plass på nettstedet deres, men gir også en større risiko for sikkerhetshull på nettstedet.
-
Vi anbefaler at man sletter plugins og temaer som man ikke bruker.
-
Man kan fjerne medier manuelt ved å enkelt navigere til “Media” → “Bibliotek”. Her markerer du mediene du ikke bruker, og velger “Slett permanent” i nedtrekksmenyen.

WP-CLI
WP-CLI er tilgjengelig på våre Wordpress webhotell pakker ved å logge inn i SSH:
PHP8.0
# /opt/plesk/php/8.0/bin/php /opt/clwpos/wp-cli
PHP8.1
# /opt/plesk/php/8.1/bin/php /opt/clwpos/wp-cli
PHP8.2
# /opt/plesk/php/8.1/bin/php /opt/clwpos/wp-cli
