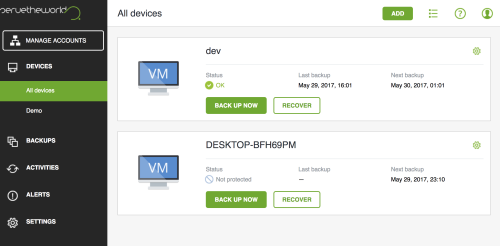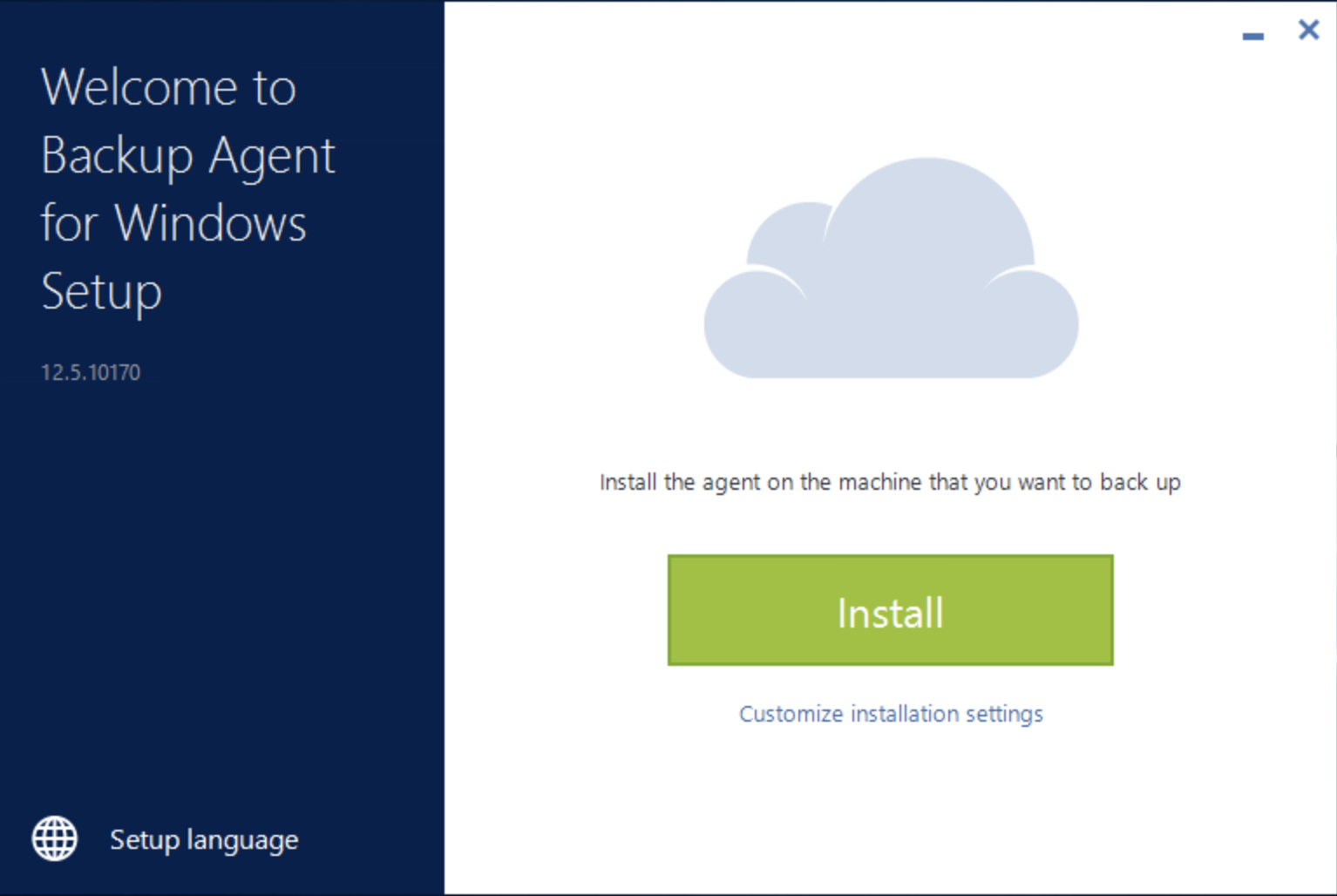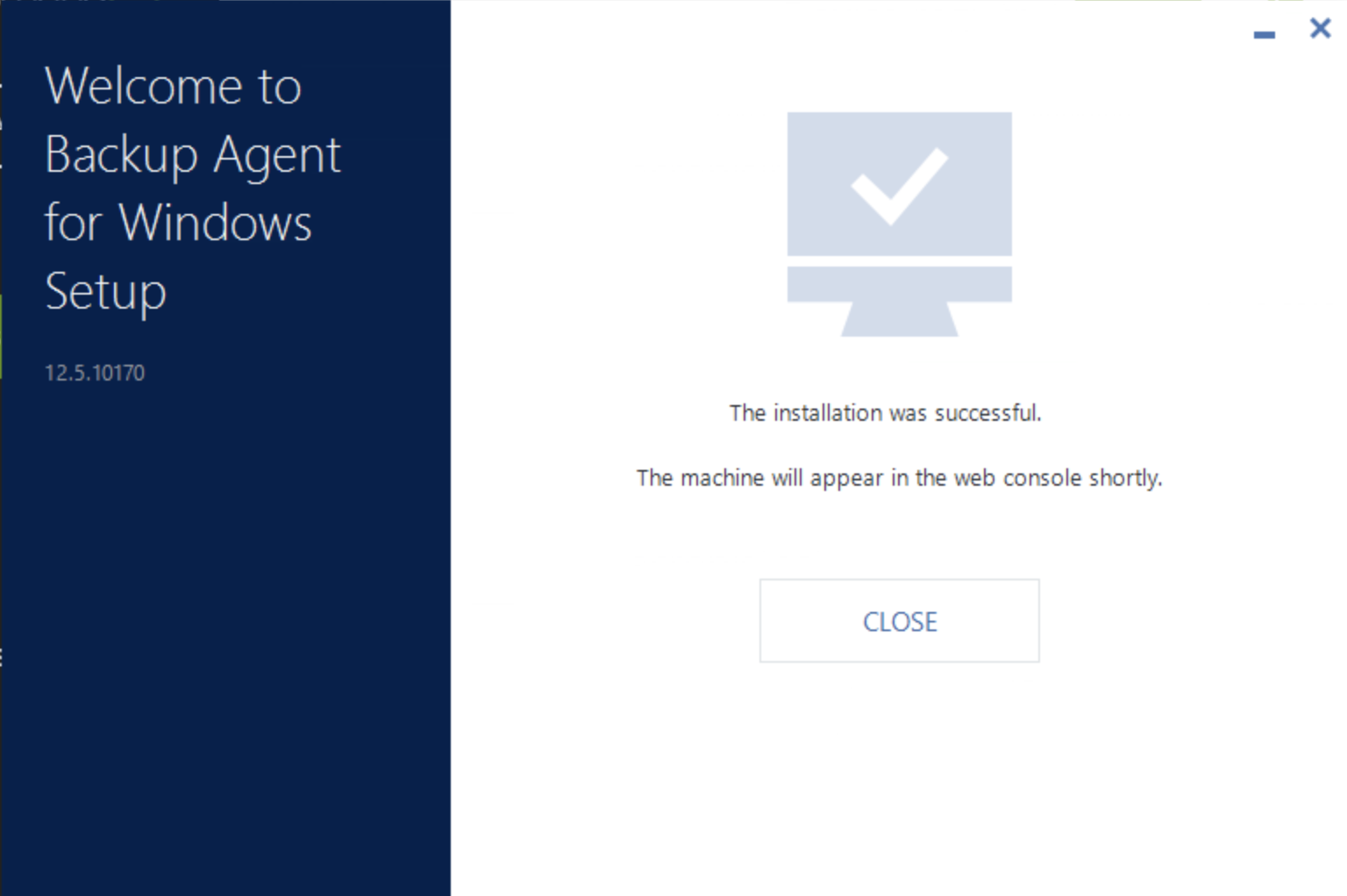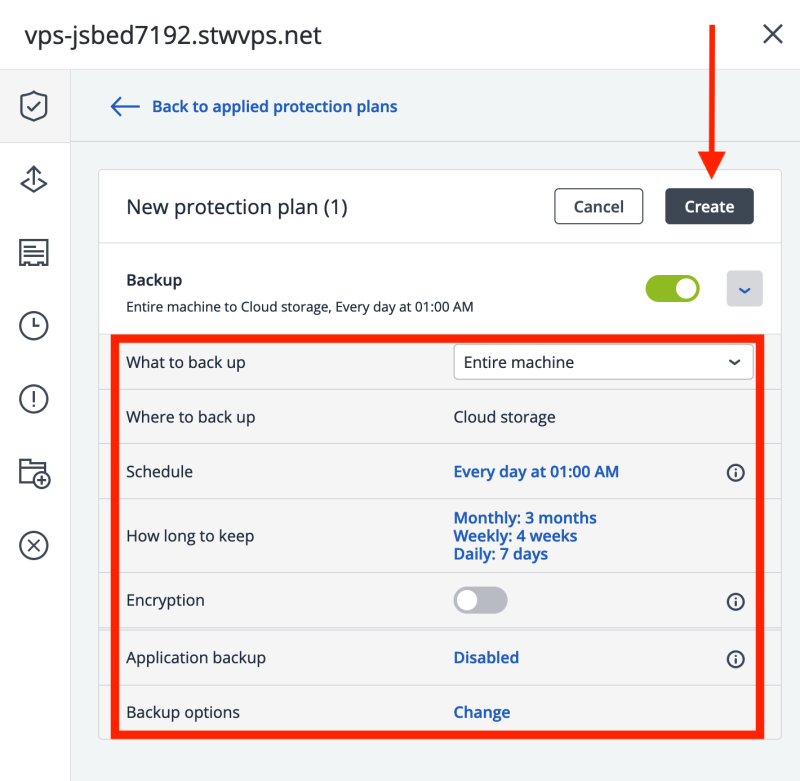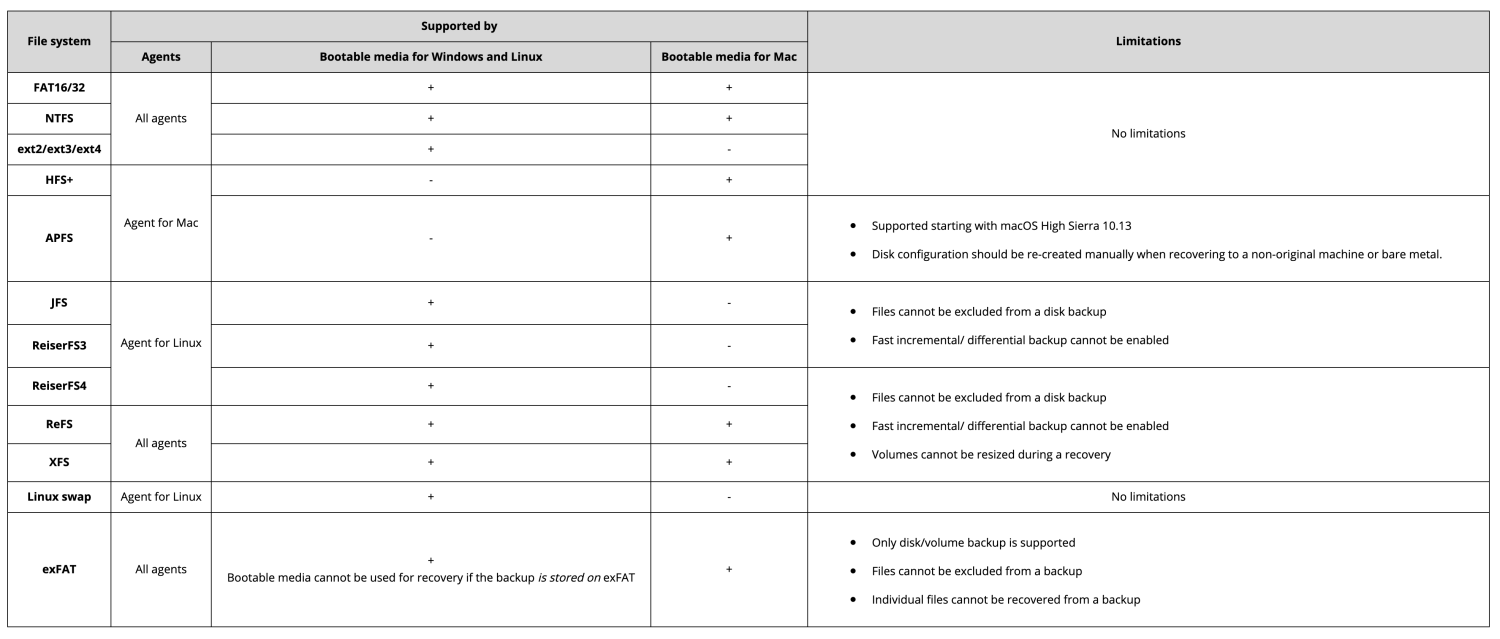Acronis Backup Cloud
Aktiver din Acronis Backup konto
Innlogging til din Acronis Backup konto
Installasjon av Acronis Backup agent
Opprette og aktivere backup plan
Endre backup plan
Oppdatering av Acronis Backup agent
Avinstallere Acronis Backup agent
Gjenopprette filer
Gjenopprette server
Filsystemer og begrensninger
Oppgrader Acronis Backup Cloud
Aktiver din Acronis Backup konto
Dette utføres ved å klikke på en link i en epost sendt til administrativ kontakt i kundeforholdet.
Logg inn på https://my.servetheworld.net
Gå til Produkter
Klikk på Mine Produkter
Klikk på Administrer på Acronis Backup-tjenesten
Klikk på "Resend activation link"
- Klikk på Aktiver Konto i eposten.
- Angi et eget unikt passord til din brukerkonto for Acronis Backup Cloud
- Du kan nå logge inn i Acronis Backup kontoen
- Neste steg er installering av backup agent
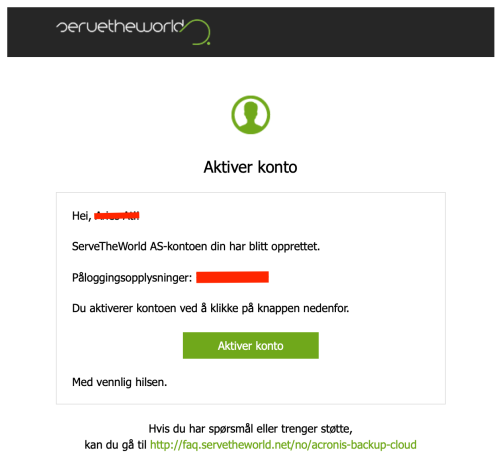 |
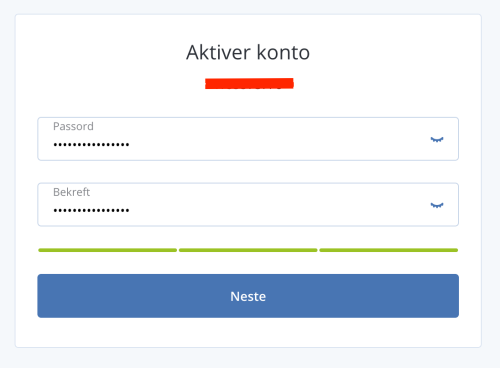 |
Innlogging til Acronis Backup konto
Logg inn via https://my.servetheworld.net
Klikk på Produkter
Klikk på Mine Produkter
Klikk på Administrer på Acronis Backup-tjenesten
Klikk på Go to Cloud Console/Gå til sky konsoll
Klikk på Manage Service/Adminstrer tjeneste
Alternativ innlogging
Logg inn direkte på https://baas.stwcp.net
Krever brukernavn og passord som ble opprettet da tjenesten ble aktivert, se Aktiver tjeneste
Installasjon av backup agent
Installasjon av backup agent på Linux
For Linux distribusjoner som ikke benytter RPM, f.eks. Ubuntu/Debian, må RPM være installert (apt-get install rpm)
Agenten krever følgende pakker installert på server (man får beskjed om man ønsker å installere disse ved mangel):
| Distro | Pakke |
|---|---|
| CentOS | yum install kernel-devel gcc make |
| Ubuntu/Debian | apt-get install rpm linux-headers-$(uname -r) linux-image-$(uname -r) gcc make |
- Logg inn på Acronis Backup kontoen din
- Gå til Devices/Enheter,
- Klikk på Add/Legg til og last ned programvaren for Linux
- Overfør filen til din server
- Endre filen til eksekverbar med kommando: chmod +x filnavn.bin
- Kjør installasjon: ./filnavn.bin
- Velg Acronis Backup Agent for Linux
 |
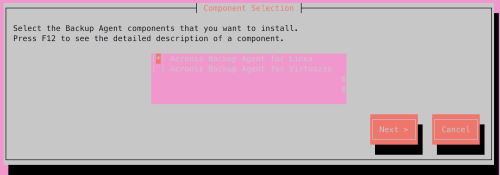 |
- Vent til installasjon er ferdig
- Velg Show Registration Info
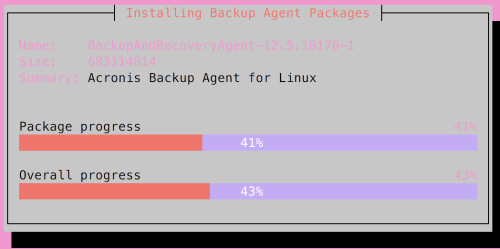 |
 |
- Kopier koden og logg inn på Acronis Backup kontoen din, eller gå direkte til https://baas.stwcp.net/ui/reg
- Fyll ut Registration Code og klikk på Confirm Registration
 |
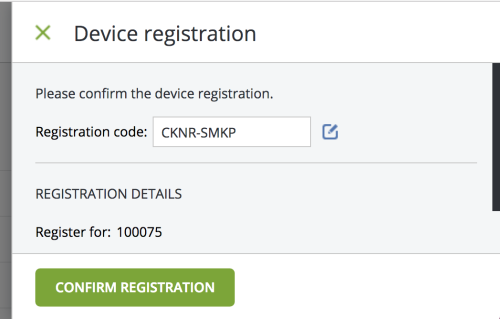 |
-
Installasjonen i shell går automatisk videre og velg Exit for å fullføre

-
Serveren blir synlig i din Acronis Backup konto i løpet av kort tid slik at man kan konfigurere en backup plan, se Konfigurere og aktivere backup-plan
Opprette backup plan
- Logg inn i din Acronis konto, se veiledning
- Klikk videre på Enheter - Alle enheter, velg aktuelle server og klikk på Beskytt eller Protect
- Klikk på Create Plan
- Konfigurer backup innstillinger etter behov, og klikk på Create for å opprette backup-planen.
- Innstillinger i backup-planen kan endres når som helst, også etter at backup-planen er opprettet.
- Eksempel under viser backup-plan som kjøres daglig klokken 02:00.
Endre backup plan
- Logg inn i din Acronis konto, se veiledning
- Klikk videre på Enheter - Alle enheter, velg aktuelle server og klikk på Beskytt eller Protect
- Klikk deretter på Rediger på aktuelle plan
- Endre innstillinger under Sikkerhetskopi
- Klikk på Lagre-knappen for å lagre endringer
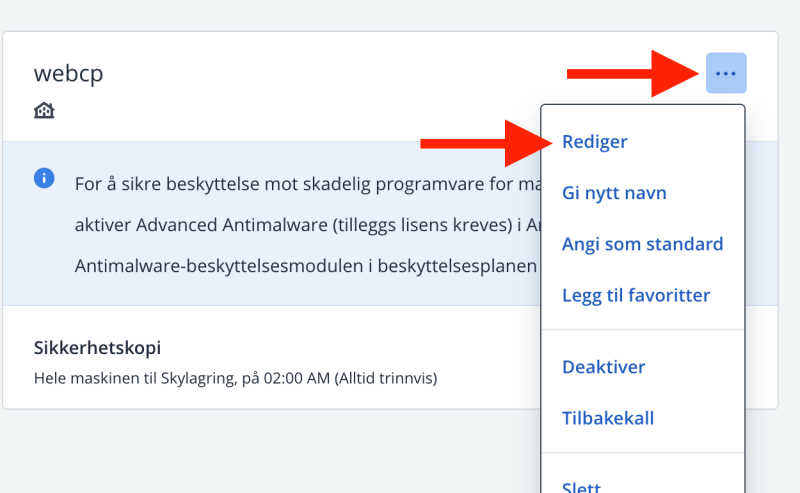 |
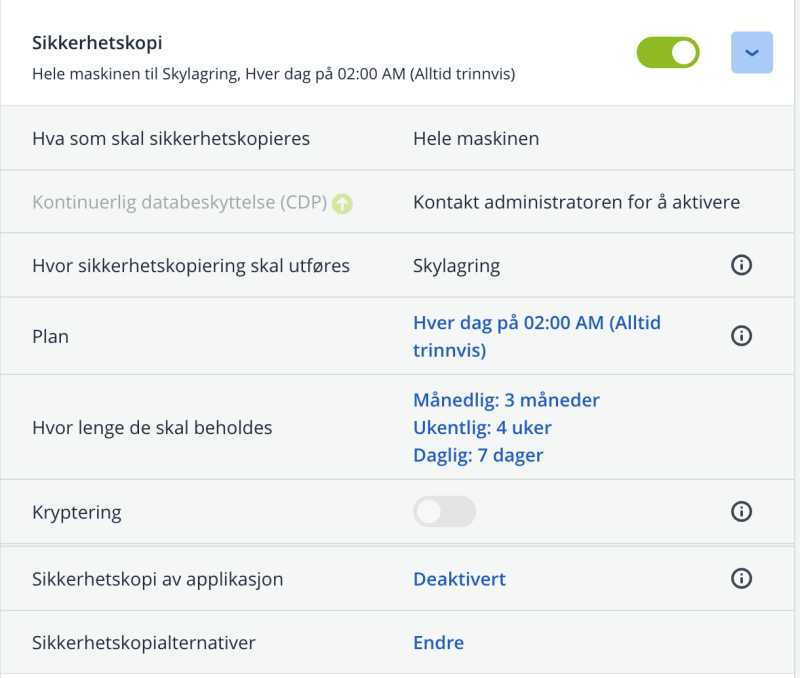 |
Oppdatering av Acronis Backup agent
- Logg inn i din Acronis Backup konto (klikk her for veiledning).
- Klikk på Innstillinger i menyen til venstre (engelsk: Settings)
- Klikk deretter på menyvalget Agenter (engelsk: Agents)
- Klikk på aktuelle maskin/enhet
- Alternativ 1: Klikk på Oppdater Agent (engelsk: Update Agent)
- Alternativ 2: Klikk på varseltrekanten og klikk deretter på Installer nå
- Oppdatering skal nå bli gjennomført og vil ta noen minutter.
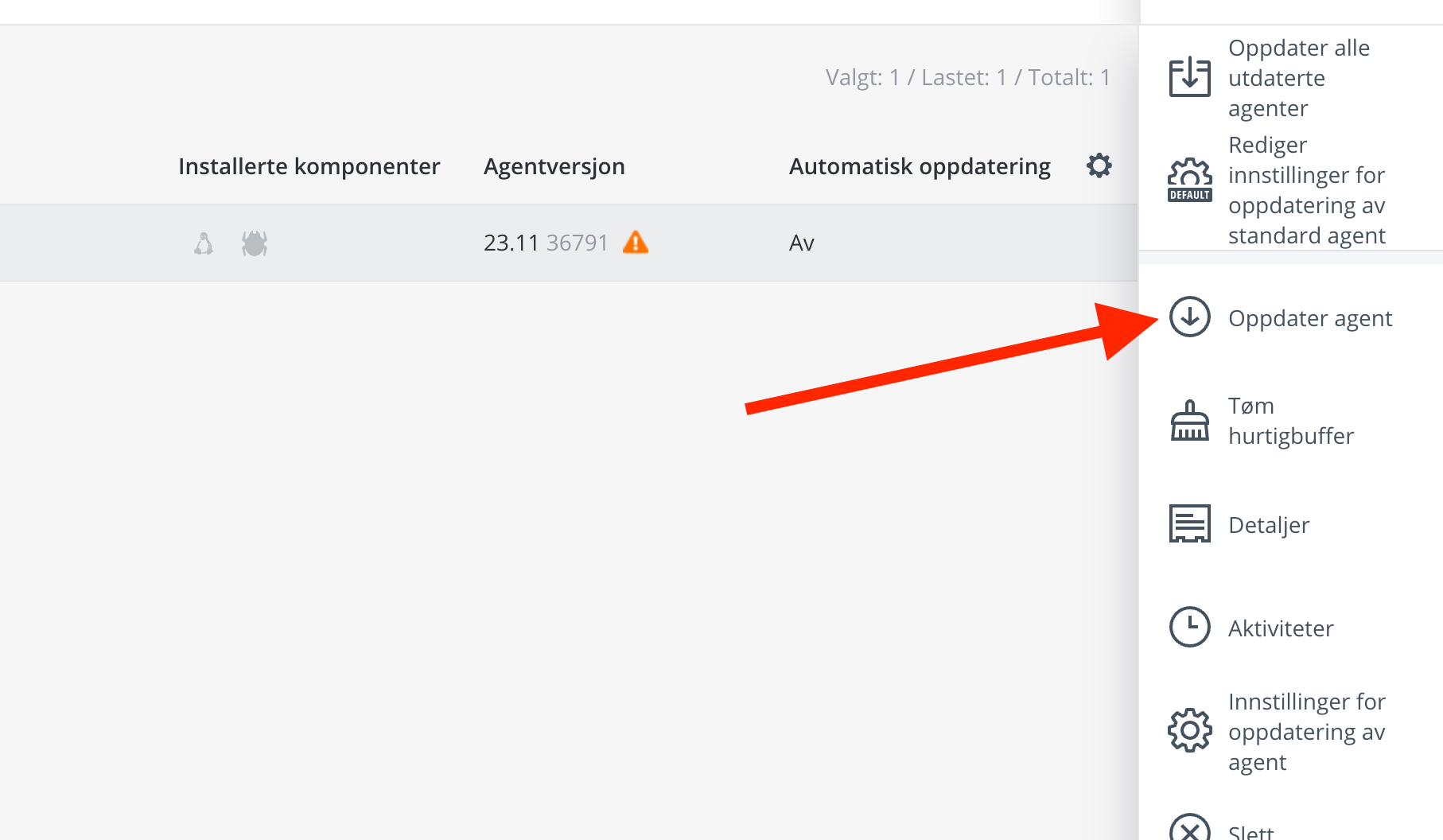 |
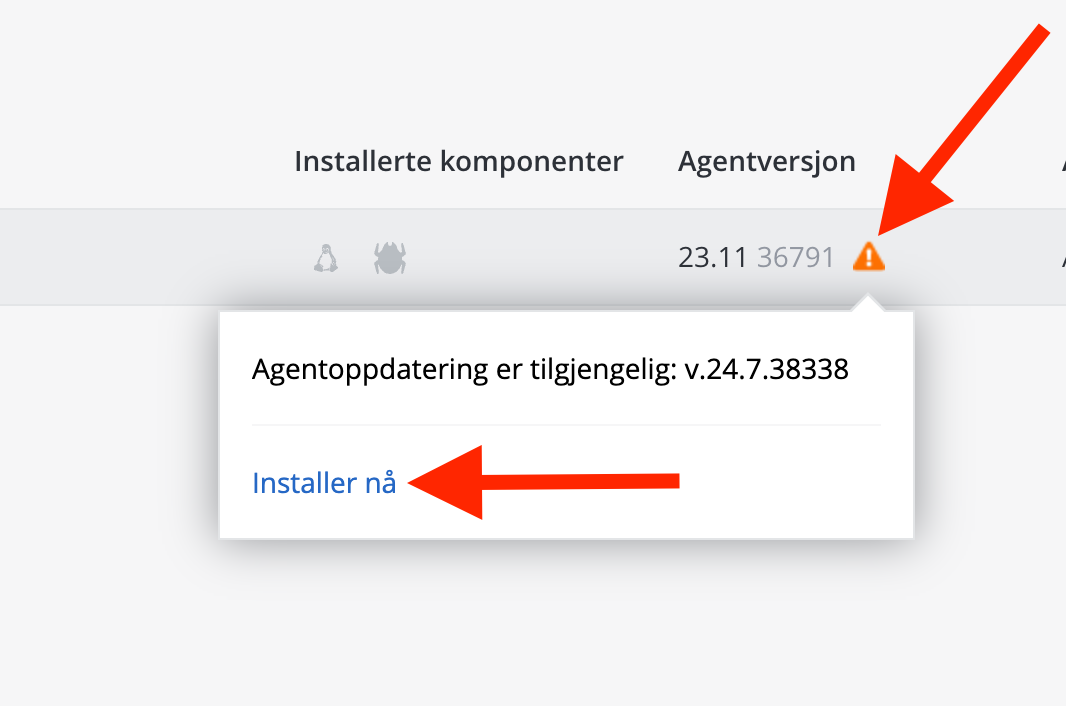 |
Avinstallere backup agent på Linux
Logg inn via SSH og kjør følgende kommando
/usr/lib/Acronis/BackupAndRecovery/uninstall/uninstall -aFilsystemer og begrensninger
Oppgrader Acronis Backup Cloud
- Logg inn på https://my.servetheworld.net
- Klikk på Produkter
- Klikk på Mine Produkter
- Klikk på Administrer på Acronis Backup Cloud tjenesten
- Klikk på Oppgrader/Nedgrader
- Velg ønsket oppgradering
- Fullfør kjøp på neste side
Merk, oppgradering trer ikke i kraft før betaling er registrert.