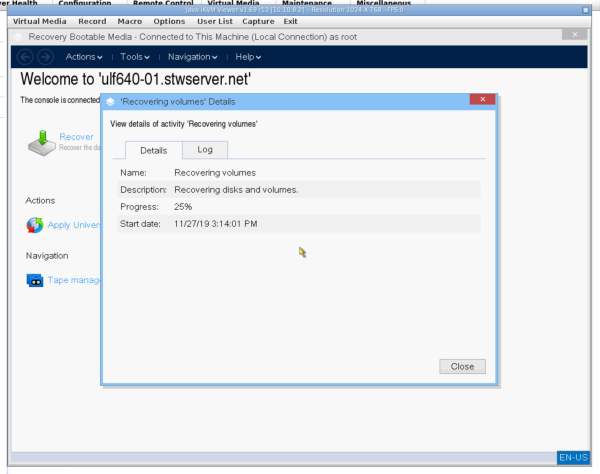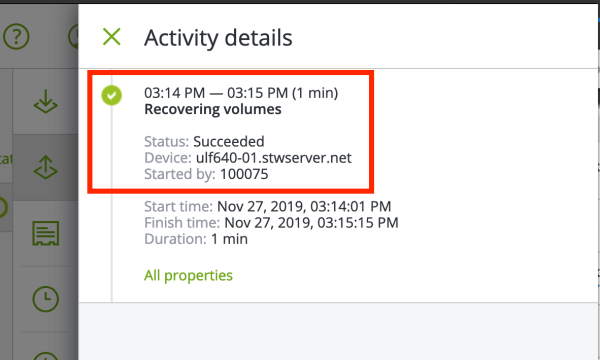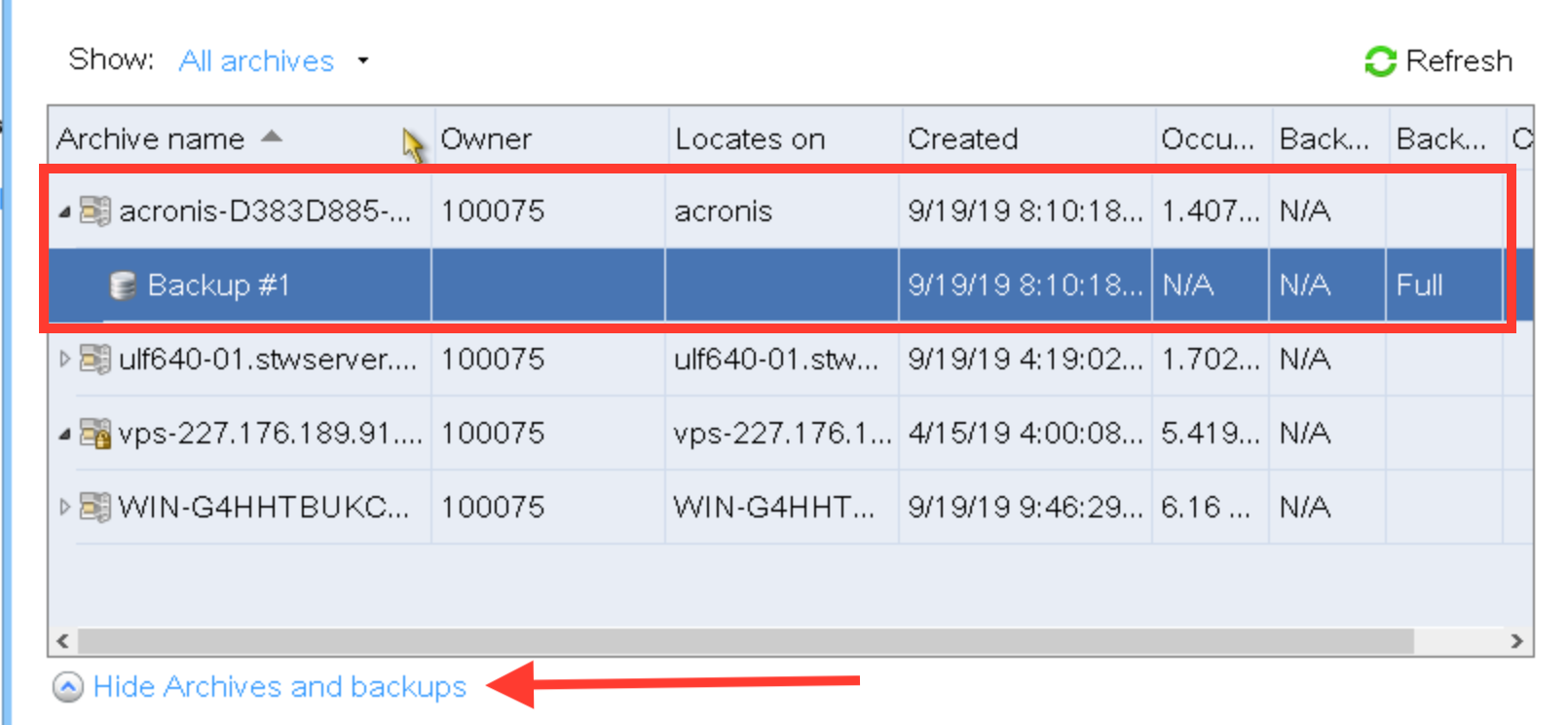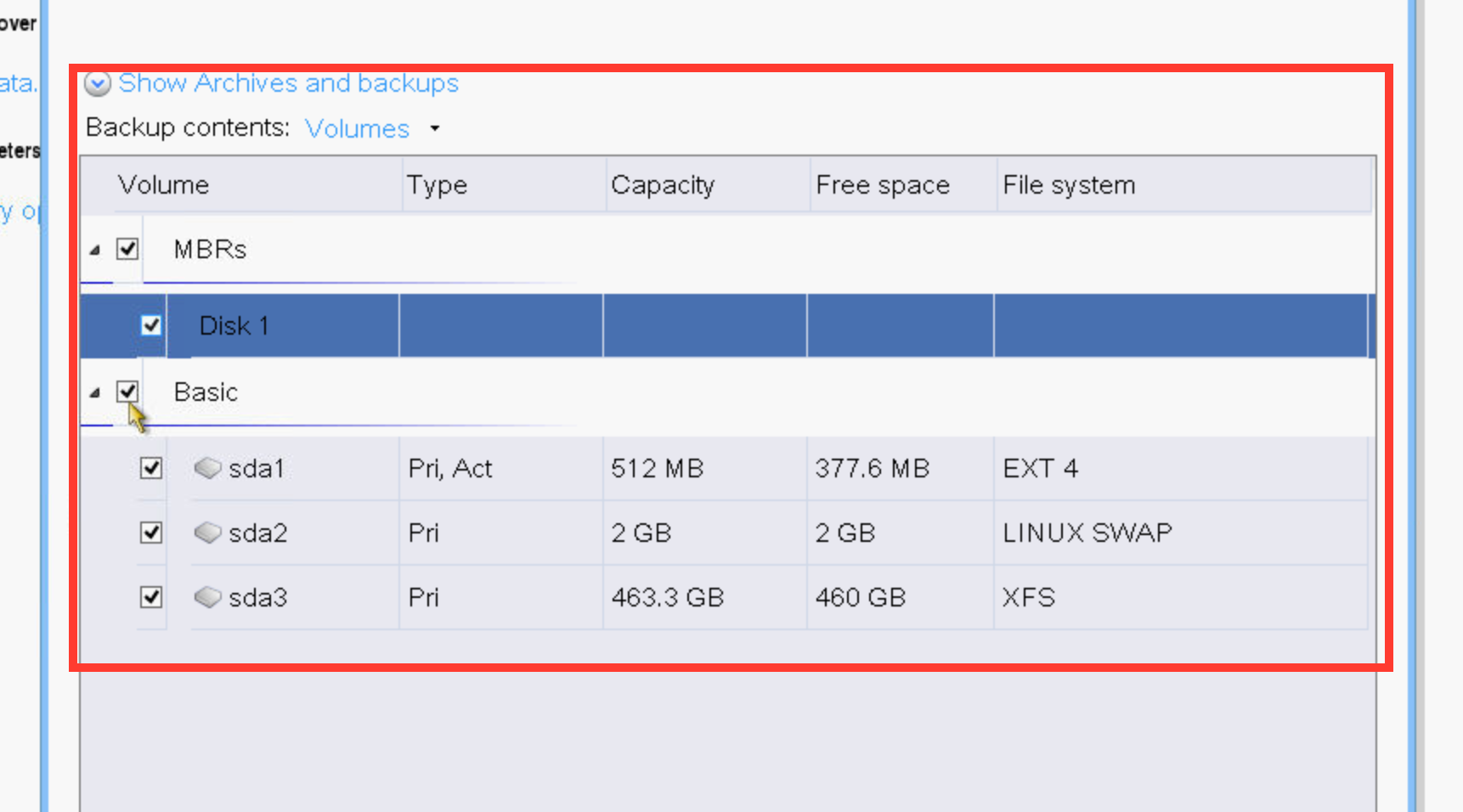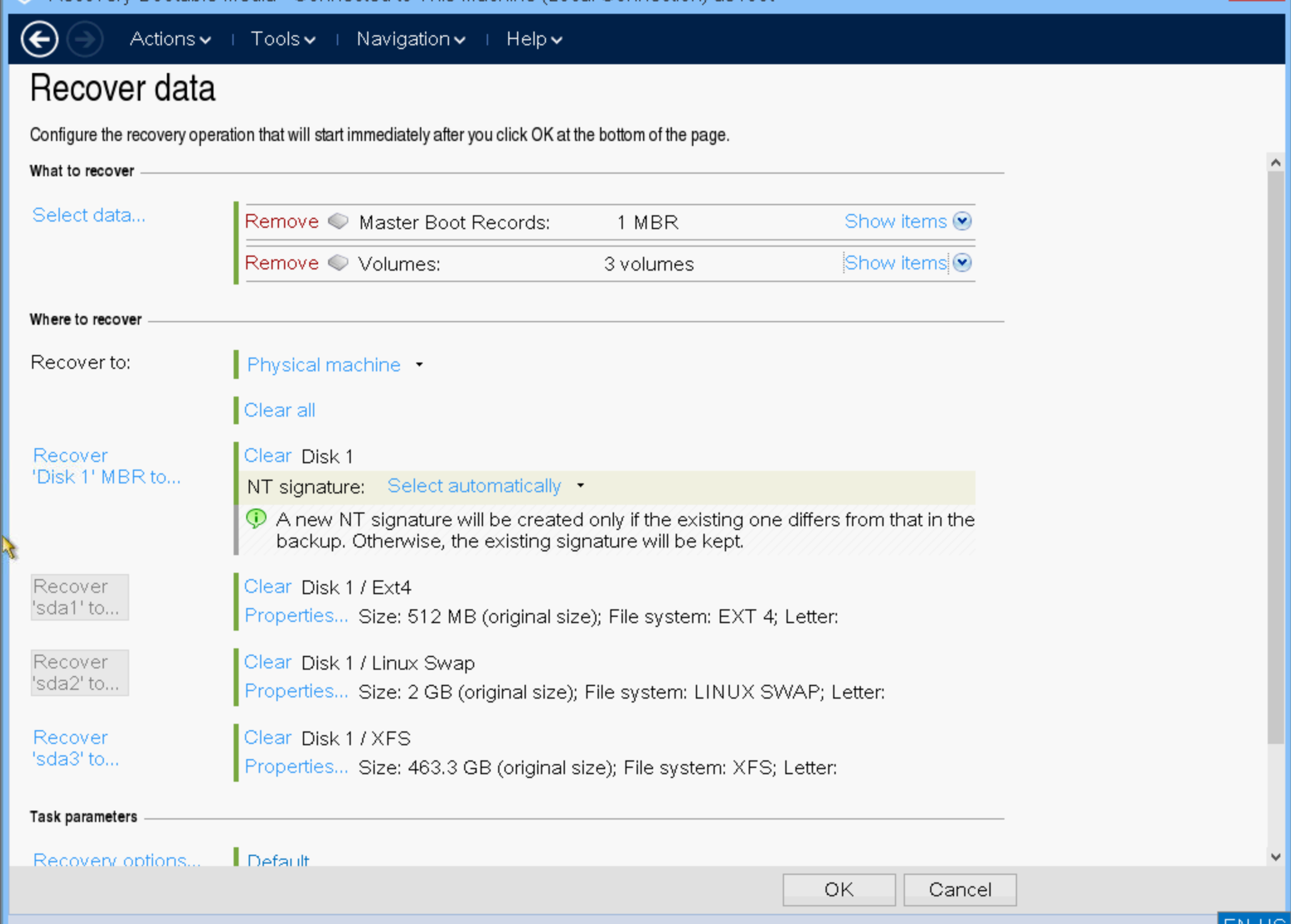Gjenopprette server
Gjenopprette server via Backup Console (ONLINE)
Gjenopprette server med Acronis Boot Media (OFFLINE)
Gjenopprette server via Backup Console (ONLINE)
- Logg inn på din backup konto på https://baas.stwcp.net
- Velg aktuelle server under DEVICES og velg Recovery
- Velg aktuelle dato, deretter RECOVER og ENTIRE MACHINE
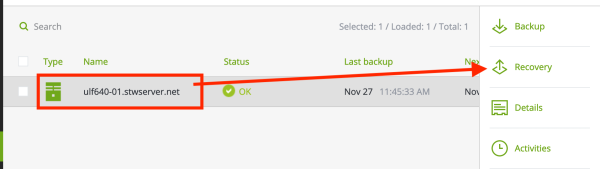 |
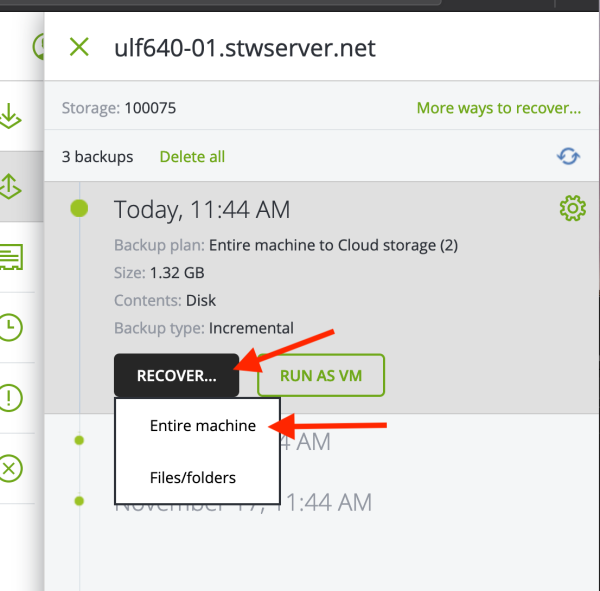 |
- Klikk på START RECOVERY
- En siste bekreftelse vil dukke opp og her klikker man igjen START RECOVERY
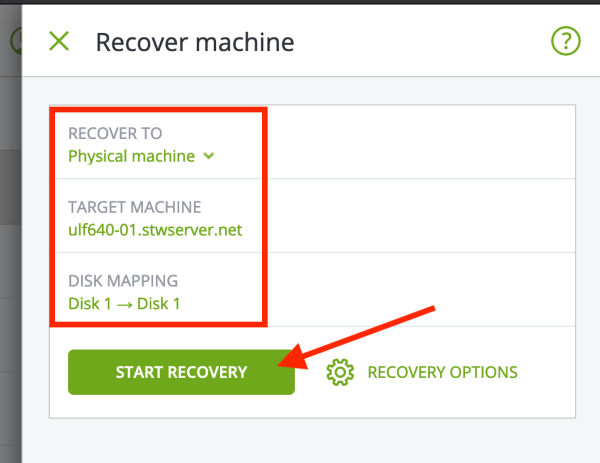 |
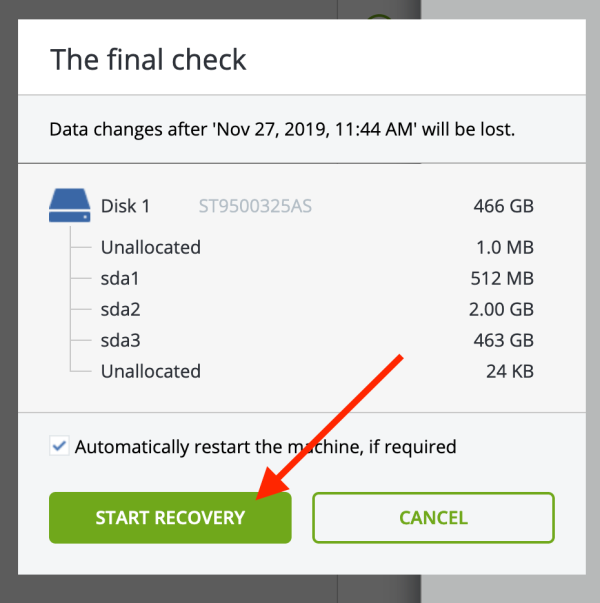 |
-
Gjenoppretting vil pågå en liten stund avhengig av hvor mye data som skal gjenopprettes (prosessen avbrytes ikke dersom man logger ut av backup portalen eller lukker nettleseren).
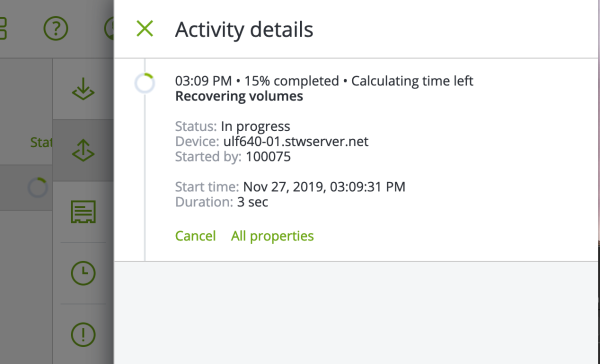
-
(Valgfritt) Via IPMI for dedikert server eller VNC for VPS, vil serveren se slik ut:
Dedikert server: Følg gjenopprettingsprosessen via IPMI. Se: IPMI tilkobling
Virtuell server: Følg gjenopprettingsprosessen via VNC. Se: VNC konsoll
Gjenopprett server med Acronis Boot Media (OFFLINE)
Velg type server under
- Logg inn på VPS kontrollpanelet https://cp.stwvps.net:4083/
- Gå til VPS Configuration og endre Boot Order ved å klikke og dra CD DRIVE over HARD DISK
- Velg Acronis_boot_media.iso i feltet SELECT ISO
- Klikk SUBMIT for å lagre
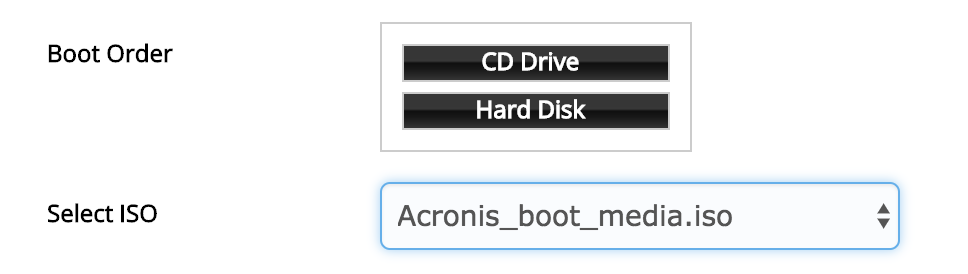
- Restart VPS via kontrollpanelet og vent på bekreftelse på at VPS er restartet
- Åpne VNC konsoll ved å klikke på ikonet for VNC og velge LAUNCH HTML5 VNC CLIENT (Alternativt kan man benytte annen ekstern VNC client)
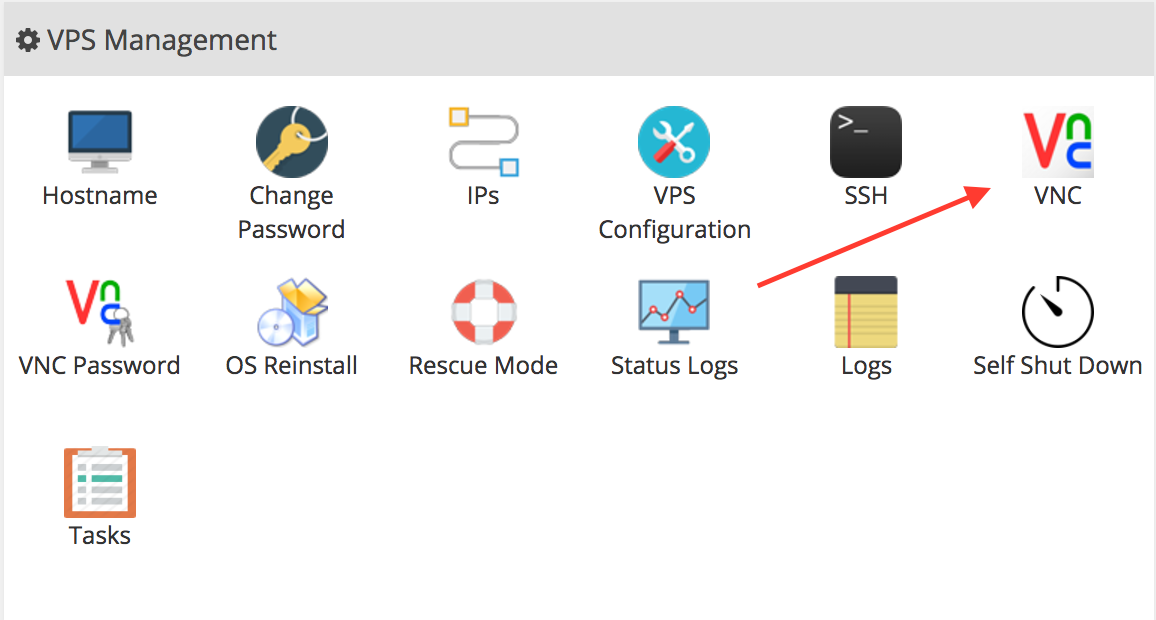
-
Du skal nå se følgende bilde - klikk på RESCUE MEDIA
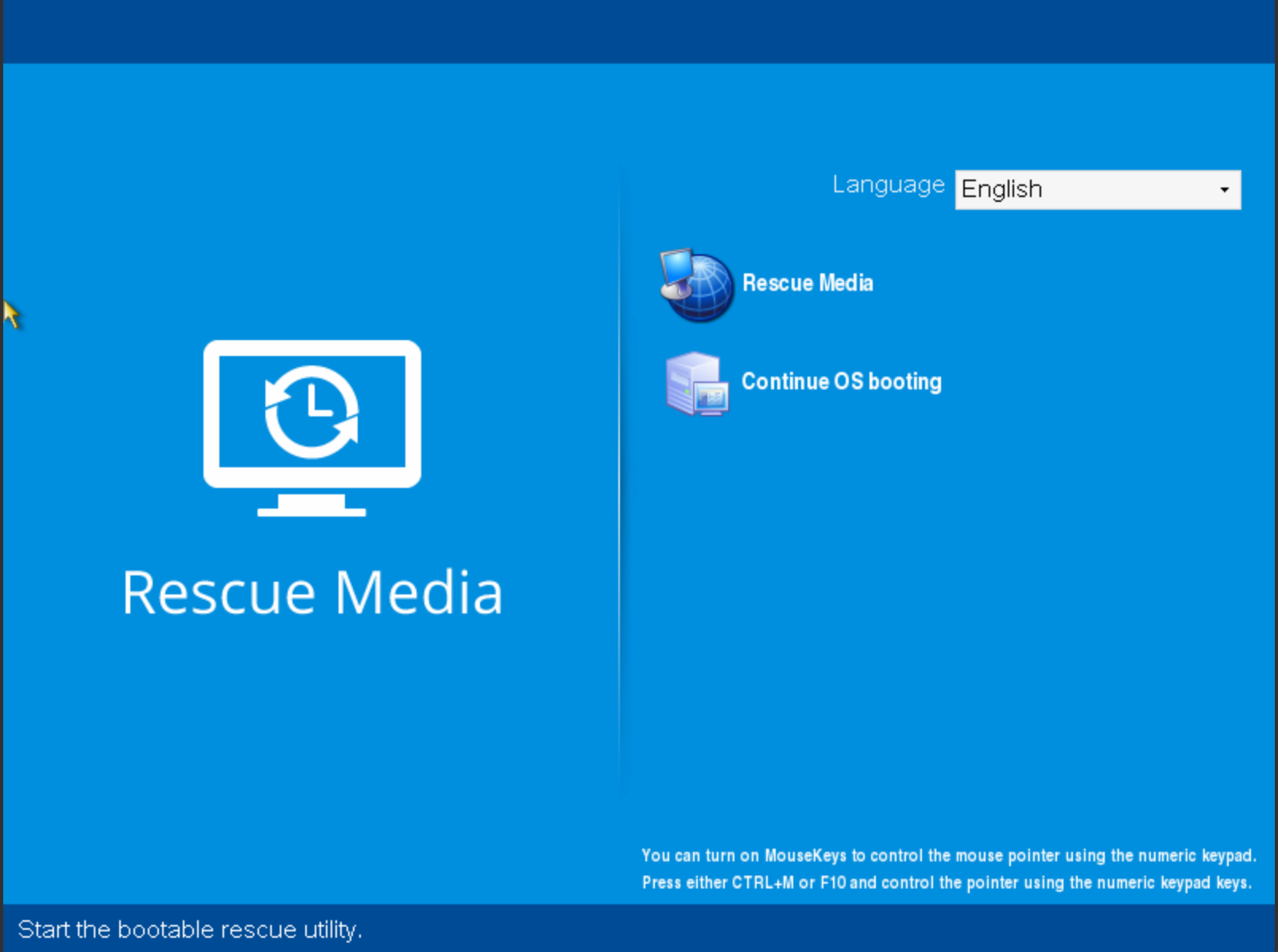
-
Sørg for at IP adresse er korrekt og klikk på MANAGE THIS MACHINE LOCALLY
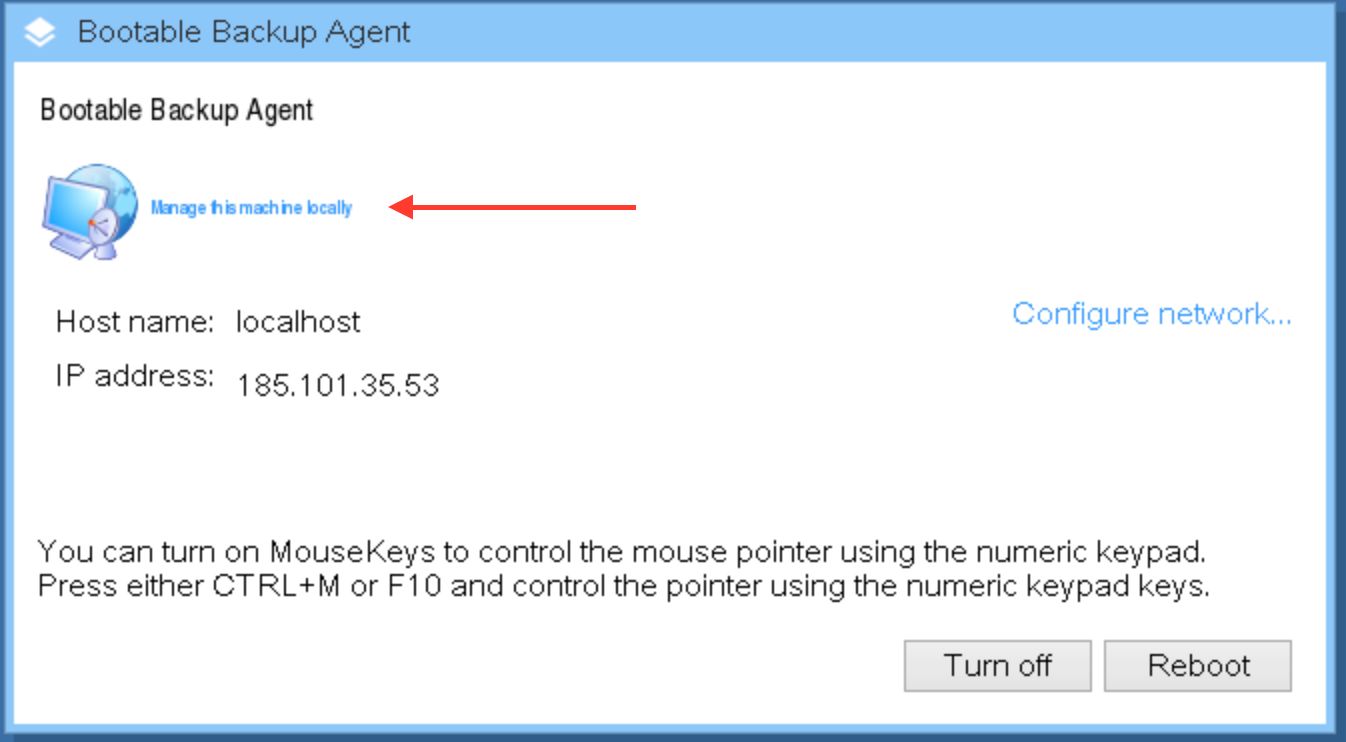
-
I velkomstskjermen, velg RECOVER
-
Klikk på SELECT DATA, Browse, deretter CLOUD STORAGE
-
Logg inn med ditt brukernavn og passord
-
Utvid CLOUD STORAGE, marker ditt brukernavn, klikk OK
-
Velg aktuelle maskin og dato for backup
-
Huk av for MBR/DISK1 og BASIC/VDA1 - Velg OK
-
Du får nå se oppsummering av gjenoppretting. Klikk OK for å starte gjenoppretting.
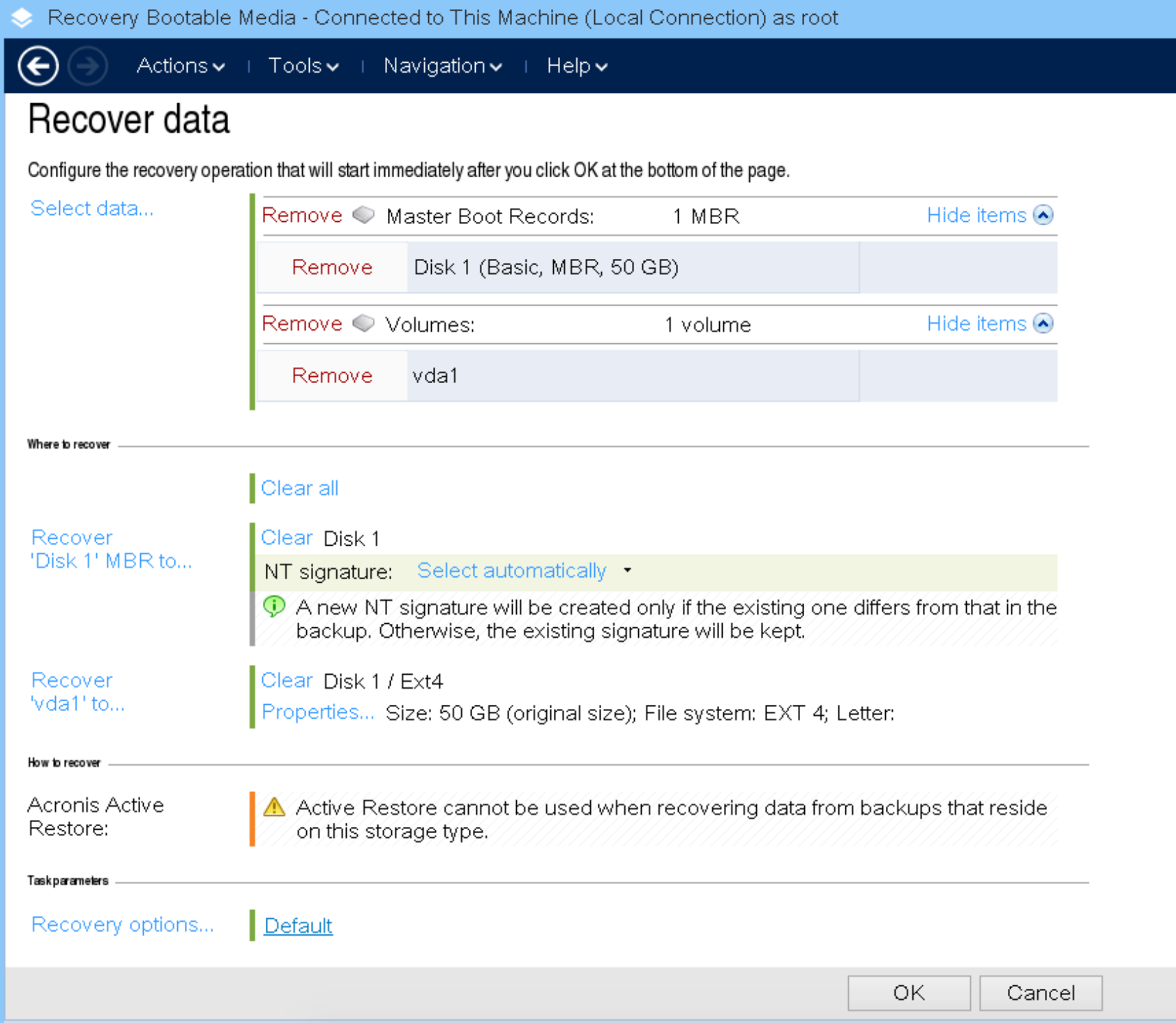
-
Gjenoppretting kan ta fra 5 minutter til noen timer avhengig av mengde data som skal gjenopprettes.
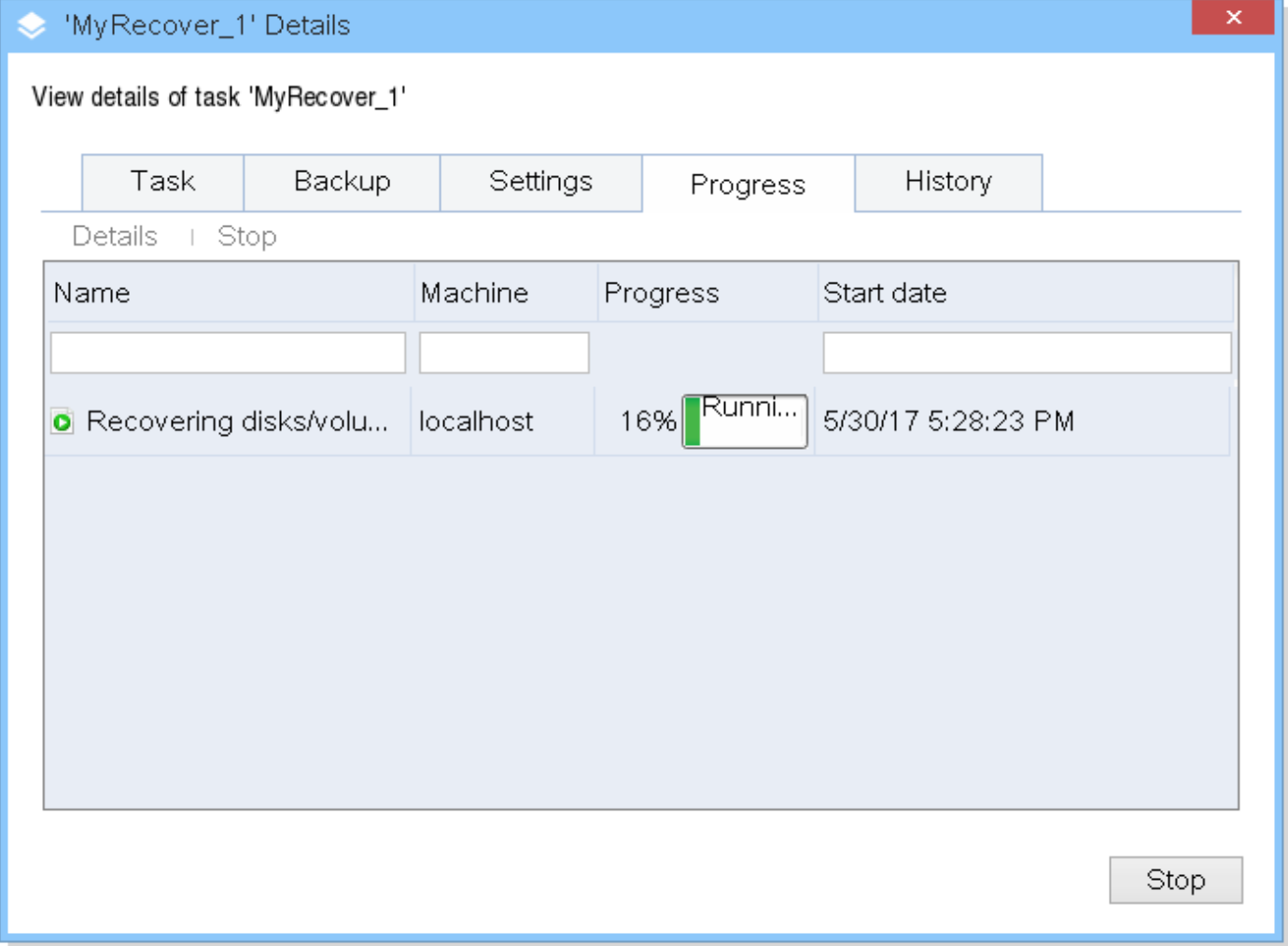
- Gjenoppretting er ferdig når du ser denne beskjeden.
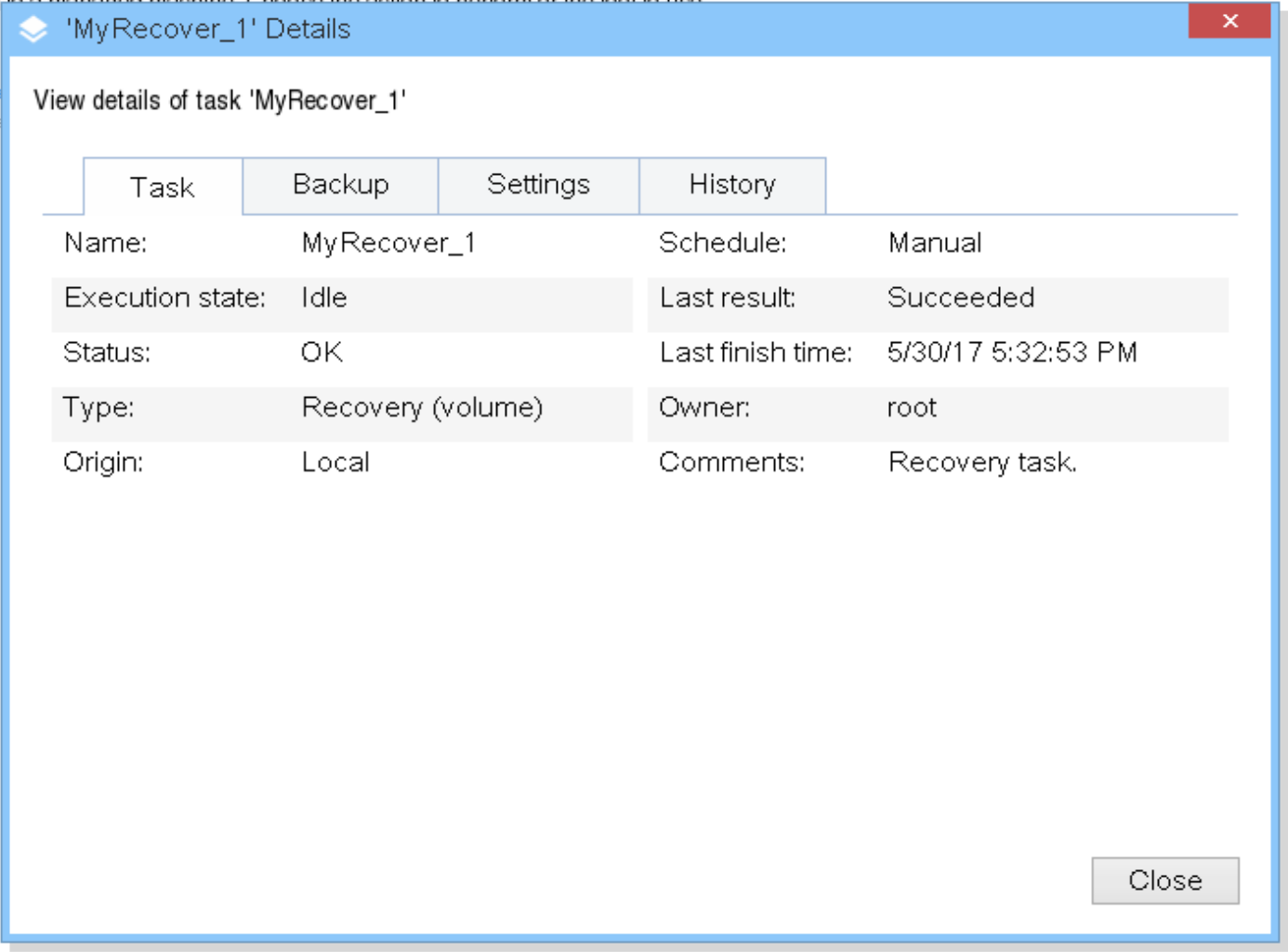
- Gå tilbake til VPS kontrollpanelet, gå til VPS Configuration
- Endre Boot Order (HARD DISK flyttes over CD DRIVE)
- Velg NONE i feltet for SELECT ISO
- Restart VPS via kontrollpanelet https://cp.stwvps.net:4083/